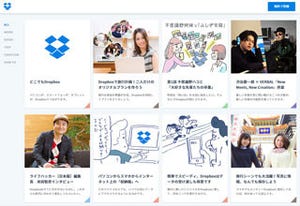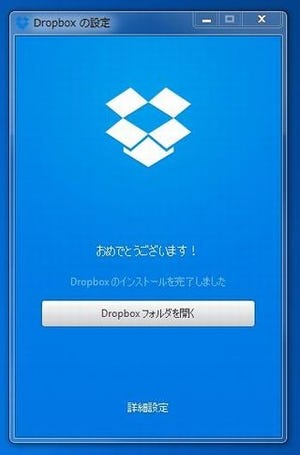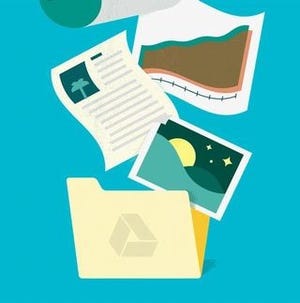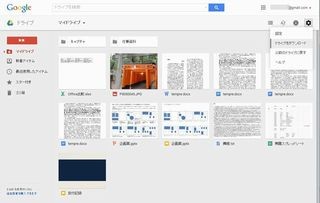スマートフォンから利用するために、Dropboxでは専用アプリを用意している。Dropboxとスマートフォンの組み合わせで最も便利なのは「カメラアップロード」機能だろう。
カメラアップロードとは、スマートフォンで撮影した画像やスクリーンキャプチャなどの画像を、Dropboxの「カメラアップロード」フォルダに自動的にアップロードしてくれる機能だ。別のギャラリーアプリなどでスマートフォン内部の画像を削除しても、Dropbox上には画像が残るからバックアップとしても利用できる。
アップロードされた画像は当然PCで扱いやすくなるから、スマートフォンで撮影してからPCで画像加工したいという場合にも便利だ。
カメラアップロード機能は、スマートフォンでDropboxのアプリを初めて起動した時に利用するかどうかを尋ねられる。ここで「カメラアップロードをON」をタップしておけば、基本的な利用設定は完了だ。動画撮影もよくするなら、さらに「動画を含む」のスイッチも入れておけばよい。
細かな設定は「設定」画面で行える。カメラアップロード機能そのもののオン/オフや動画の取り扱いに加えて、アップロード方法の指定も可能だ。標準では「Wi-Fiのみ」になっていて、無線LANに接続した時に一気にアップロードすることでパケット通信量を抑えるような設定がされている。もし通信量を気にする必要がないなら、「Wi-Fiまたはデータプラン」にチェックを入れておけば、LTEや3G環境でもアップロードが行われる。
ただし、スマートフォン本体のバッテリー残量が少ない時は、設定にかかわらずアップロード機能は停止される。残り少ないバッテリーを、急いでいないカメラアップロード機能で使い果たされてしまうという心配は無用というわけだ。
アップロードした画像は、カメラアップロードフォルダはもちろんスマートフォンのアプリからも確認できる。ローカルの画像は容量節約のために削除してしまい、必要な時にDropboxから引き出すようにするのもよいだろう。
当然のことながら、PCで作ったファイルも閲覧可能だ。フォルダやファイルは右側のボタンをタップするとメニューを呼び出せるから、ここから削除やお気に入りチェックといった作業を行うとよい。「共有」ではリンクを送るアプリを選択する画面が表示され、「詳細」では名前変更などのメニューが表示される。
Officeドキュメントなどもプレビューできるが、MicrosoftのOffice Mobileをインストールしている状態ならアプリでドキュメントを開いて編集もできてしまう。ちょっとした内容確認や手直しくらいなら、スマートフォンでも作業できるのが便利だ。
画像は、上のバーにある左から2番目のアイコンをタップするとアルバムモードに切り替わり、ブラウザで利用した時と同様に、撮影日を基準に画像を整理してくれるモードになる。このモードでだけ、サムネイルをロングタップすると複数枚が選択できるようになる。選択してどうするのかと言うと、アルバムを作ることができる。大量の画像をうまく整理したい時は、名前をつけてアルバム化すると便利だ。