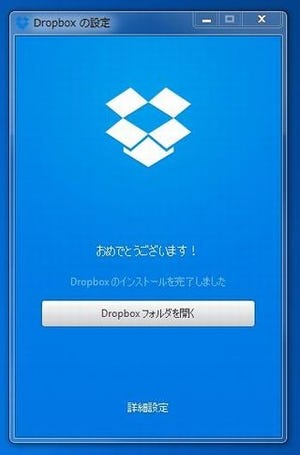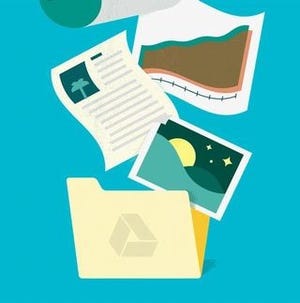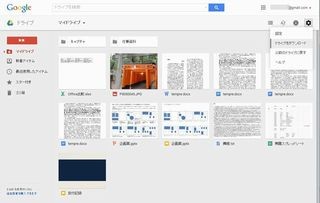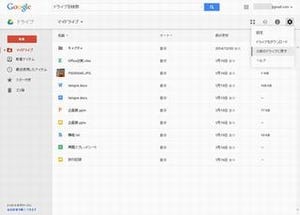DropboxはPCにインストールしたツールからだけでなく、ブラウザからも利用できる。ブラウザからのアクセスはhttps://www.dropbox.com/でログインしてもよいが、PCからならタスクトレイのアイコンをクリックして表示したメニューの左下にある地球マークのボタンを押すだけでもOKだ。
アクセスした画面には、PCで作ったフォルダやファイルが見えているはずだ。左メニューの「ファイル」を選択した状態が標準となっている。小さなアイコンがたくさん並んでいるが、それぞれポイントすると日本語で説明が表示されるから、触ってみると使い方が簡単にわかるだろう。
ファイルはドラッグ&ドロップによりローカルからアップロードできる。複数ファイルを一気にアップロードすることも可能だ。フォルダは共有されているものは人のマークが入ったアイコンになり、共有していないものは絵のないアイコンになる。また、フォルダやファイルを選択すると右端に「共有」というボタンが表示され、ファイルやフォルダの共有が簡単に行える。さらに、フォルダやファイルを右クリックすると名前変更などのメニューが表示されるなど、使い勝手はWindowsに近い。
Officeドキュメントやテキストもプレビュー可能
Dropboxには編集機能がないため、ファイルは開けても編集はできない。しかし、Officeドキュメントもそれなりに表示してくれるのはうれしいところだ。少なくとも中身は確認できるし、テキストのコピーなども行える。
縦書きのWordドキュメントは、横書きフォントを無理やり縦書きにした状態になるため、句読点などの位置がおかしかった。それでも、大体の文字の入り具合などはわかるから、縦書き2段のファイルか横書き2段のファイルかくらいはわかる。テキストはまるでテキストエディタのように表示される。
画像はプレビューという形で開かれるが、右下のメニューからオリジナルサイズをあらためて開くこともできる。ブラウザで画像を見るそのままの形で、わかりやすい。どのファイル形式でもファイルのダウンロードは可能で、Dropboxフォルダだけでなく任意のフォルダにダウンロード可能だ。
また画像は、写真と動画だけを自動的に集めてくれる機能がある。「ファイル」表示ではあくまでもファイルとして、ファイル名や更新時間などでのソートになる。しかし、左メニューで「写真」をクリックすると、さまざまなフォルダにある写真や動画を収集して撮影日でまとめてくれる。簡単なアルバム機能だ。撮影した写真をどんどん保存して、ここで整理するのもよいだろう。
使い方を広げられる「Dropbox NAVI」
最初の画面の上にあるメニューに「Dropbox NAVI」という項目がある。クリックするとhttps://navi.dropbox.jp/が新しいタブで開かれるのだが、ここにはDropboxの使い方のヒントが詰まっている。ログインしなくても見られるページであるため、まだアカウントを作っていないユーザーに向けた非常に基礎的な内容も多いが、具体的な利用例や他のユーザーの活用方法などが紹介されている。
1人でファイルを保存するだけでなく、複数人でうまく使いこなしたいと考えている人にとってはよいヒントになる内容も多いから、たまにはのぞいてみるとよいだろう。