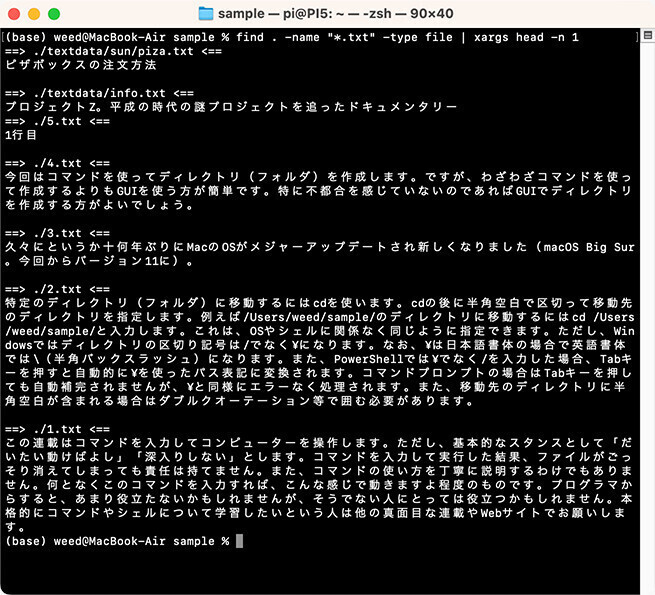今回は小型IoTデバイスの1つであるCORE MP135のコマンドを使ってみます。CORE MP135はかなり小型ながらLinuxが動きます。産業用ということでイーサネットはもちろんCANポートなど多くのインターフェースが用意されています。
CORE MP135
https://docs.m5stack.com/en/core/M5CoreMP135
開封すると写真のようになります。
電源供給はUSB Type Cケーブルでも可能です。また、イーサネットケーブルを差し込めばすぐにネットワークに接続できます。(ここではルーターとの接続はDHCPとなっています) ディスプレイとの接続はHDMIなので対応するモニタもしくは家庭用テレビに接続することができます。また、HDMIキャプチャーする機器を使えばパソコン側に画面を表示することもできます。(CORE MP135の実行画面はMac+HDMIキャプチャーで行っています)
CORE MP135の動作テスト
まず、動作テストを行いましょう。
購入時はDiagテストのSDカードが差し込まれています。この状態で電源を入れます。USB Type Cケーブルを接続すると電源が入ります。すでにケーブルを接続している場合はUSB Type Cの横にあるボタンを押すと電源が入ります。
しばらくするとテスト画面になります。画面を指でタッチして操作します。右から左に指で動かす(スワイプ)と次の画面に切り替わります。もし、この段階でタッチしても反応しないのであればハード的に不具合が発生しているかもしれません。ただ、タッチパネルを使わないのであれば、次に説明するLinuxをインストールしてコマンドベースで使うのもありかもしれません。
次の画面ではボタンのテストになります。画面下にある○をタッチするとチェックが入ります。3つとも入れば動作的には問題ありません。
次の画面では画面のテストになります。色が切り替わります。
以後も同様に様々なテストを行うことができます。
Linuxをインストール
それではLinuxをインストールしましょう。Linuxを入れるSDカードは、あらかじめ用意しておく必要があります。用意されているLinuxは容量は小さめですが、32GBあれば確実にインストールすることができます。
公式サイトでは2つのLinuxのイメージファイルが用意されています。今回ダウンロードするのは「M5_CoreMP135_buildroot_20240515」です。
https://docs.m5stack.com/ja/core/M5CoreMP135
イメージファイルをダウンロードしたらSDカードにイメージを書き込む必要があります。公式サイトでは以下の書き込みアプリケーションをダウンロードして行う手順になっています。
https://etcher.balena.io
ダウンロードしたらアプリケーションを起動します。
(Flash from file)のボタンをクリックします。ダウンロードしたイメージファイルを選択します。
イメージファイルを書き込むSDカードを選択します。
あとは(Flash!)のボタンをクリックすると書き込みが行われます。容量は少ないのですぐに書き込みは終了します。
SDカードへの書き込みが終わったらCORE MP135にSDカードを差し込みます。モニタ(HDMI接続)、キーボード(USB2.0)、イーサネットケーブル(必須ではありません)などを接続します。これで準備完了です。
Linuxを起動
USB Type Cケーブルもしくは12V電源を差し込むと電源オンになり起動します。公式サイトでは起動までに40秒程度とありますが、起動時間を計ってみたら約10秒でした。より高速なカードならもっと速いかもしれません。
起動すると図のような画面になります。
ログインしないといけませんが、アカウントはrootになっています。rootと入力してリターンキーを押します。