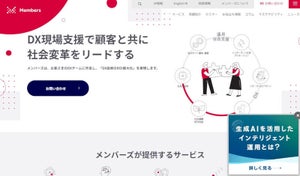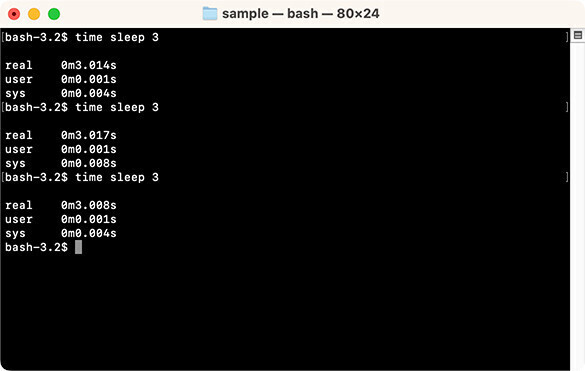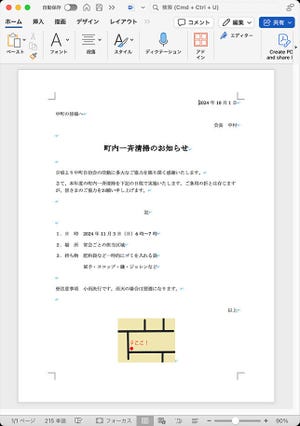今回はラズベリーパイのコマンドを使ってみます。ラズベリーパイは動作させる事ができるOSをいくつも選択する事ができます。今回はスタンダードなRaspberrypi OSを使います。32ビット版と64ビット版がありますが、どちらでも問題ありません。Raspberrypi OSはLinux系のOSなので、多くのLinux系OSと同じコマンドを使う事ができます。が、ラズベリーパイは小型コンピュータですので、使用できるコマンドが異なる部分もあります。
最新のラズベリーパイ5なら高速になったので低価格なまあまあ高速な?Linuxマシンとして使う事もできます。
ラズベリーパイ5
https://www.raspberrypi.com/products/raspberry-pi-5/
ラズベリーパイの準備
小型コンピュータ、シングルボートコンピュータやIoT関係のコンピュータに馴染みのない人もいるかと思いますので、ラズベリーパイにOSを入れる前から説明します。なお、ここでは一番新しいラズベリーパイ5を使っていますが、以前のラズベリーパイ3や4でも構いません。特に今回はカメラやセンサー等を接続し制御するわけではないためです。
あと、ラズベリーパイ本体以外に用意するものがあります。それはOSを入れるためのmicro SDカードや電源および電源ケーブル等です。モニタに接続する場合は接続可能なケーブルも必要です。ラズベリーパイ3と4以降では接続するためのHDMIケーブルが異なるので注意してください。
ラズベリーパイにOSを入れる
OSを入れるには専用のアプリケーションをダウンロードします。昔はコマンドを入力してmicro SDカードに入れていましたが、やや面倒でした。専用アプリケーションでネットワークなどの設定も同時にできますので、こちらを利用した方がよいでしょう。
専用アプリケーションはOS別になっていますので使用しているOSに合わせてダウンロードしてください。専用アプリケーションは以下のページからダウンロードできます。
Raspberry Pi OS
https://www.raspberrypi.com/software/
ダウンロードして専用アプリケーションをインストールしたら起動します。
起動したらインストールするデバイスを選択します。インストールしたいRaspberry PIを選択します(ここではRaspberry PI 5を選択しています)。次にOSを選択します。いろいろありますが、ここでは標準のラズベリーパイOSをインストールします。64ビットと32ビット版があります。よくわからないという場合は32ビット版をダウンロードしておけば、どのラズベリーパイでも使用できます。
次へボタンを押すと次に進みます。ネットワーク設定などを行うかどうかのダイアログが表示されます。「設定を編集する」を選択するとネットワーク設定を行う事ができます。必要に応じて設定してください。以後の説明ではネットワークに接続されている事を前提としています。
設定し終わったら、後はmicro SDカードに書き込みます。場合によっては管理者パスワードが求められる場合があります。書き込みには時間がかかるので待ちます。
終わったらmicro SDカードを取り外します。
micro SDカードをラズベリーパイに差し込んで電源を入れます。無事に起動すればOKです。
ターミナルから接続してVNCを有効にする
接続するモニタが用意できない場合はリモートでラズベリーパイにログインして設定する必要があります。テキストベース(CUI)で処理するだけなら以下の設定は不要です。VNCを使ってGUIでラズベリーパイを操作するには、まずラズベリーパイにログインします。ここではmacOSを使用してsshでログインすることにします。sshでログインできれば手順は変わりません。
まず、sshでラズベリーパイにログインします。ここではユーザー名は伝統的なpiとして設定/説明してますが、ここは各自設定したユーザー名を指定してください。また、ラズベリーパイが接続されているネットワークのIPアドレスは192.168.11.52としています。(※設定したホスト名でもかまいません。原稿ではmyRaspberryPI5.local)
コマンドで以下のように入力します。
ssh pi@192.168.11.52
ここで過去に同じIPアドレスに接続したデバイスやSDカードを入れ替えたラズベリーパイの場合、以下のようにメッセージが表示されログインできない状態になります。
この場合、viなどのエディタでknown_hostsで該当するIPアドレスの行を削除します。
削除したらファイルを保存して終了します。あとは、先ほどと同様にsshでログインします。初回のみ確認のメッセージが表示されるのでyesと入力します。次にパスワードを聞いてくるので設定したラズベリーパイのパスワードを入力します。無事にログインできれば準備完了です。
ssh pi@192.168.11.52
ログインできたらVNC接続できるように設定します。以下のようにコマンドを入力します。
sudo raspi-config
設定画面が表示されます。カーソルキーを操作して3 Interface Optionsの項目を選択します。選択したらリターンキーを押します。すると次の画面に切り替わります。
ここでもカーソルキーを操作してI2 VNCの項目を選択します。選択したらリターンキーを押します。カーソルキーを操作してYesのボタンを選択してからリターンキーを押します。
VNCが有効になると元の画面に戻ります。終了するのでタブキーを押してFinishボタンを選択しリターンキーを押せば設定は完了です。
VNC接続する
VNC Viewerをダウンロードしていない場合はダウンロードします。
VNC Viewer
https://www.realvnc.com/en/connect/download/viewer/
VNC Viewerを起動します。起動したら右ボタンをクリックしてNew Connection...の項目を選択します。
必要事項を入力します。
設定が終わったらアイコンをダブルクリックすると接続されます。
接続できず以下のような画面になった場合はcontinueボタンを押します。