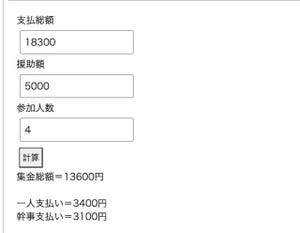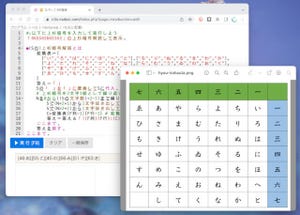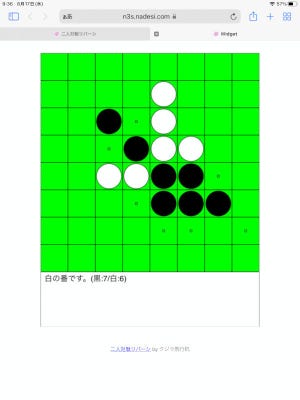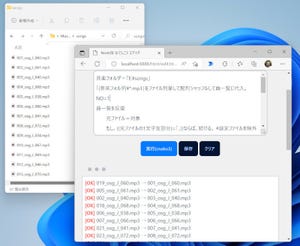気軽にアンケートをとって、その結果をグラフで描画したい場面は多くあります。例えば、グループで懇親会の出し物を決めるときや、旅行の候補地を決めるときに、アンケート結果がグラフになっていると説得力があります。今回はアンケートを元にしてグラフを描画する方法を紹介します。
アンケートを手軽に作成しよう
最近では、気軽にブラウザからアンケートに回答できるWebサービスが登場しています。それらを利用することで、気軽にアンケートを実施することができます。高機能で有料のものから無料のものまでいろいろあります。
例えば、無料でさまざまな項目のアンケートを作成できる代表的なサービスが「Google Forms」です。アンケート結果をGoogleのスプレッドシートにもリンクできるので使い勝手の良いものとなっています。
そして、もっと気軽に選択肢を選んでもらうだけのアンケートで良いという場合には、登録も不要な「簡単アンケートLIKE」もあります。質問と選択肢を記述するだけで気軽にアンケートを作成できます。
なお、このLIKEでは、アンケートの結果を気軽にJSON形式で取得できるようになっています。今回は、このLIKEからアンケート結果を取得してグラフを描画するプログラムを作ってみましょう。
なでしこでグラフを描画するには?「円グラフ描画」を使う
なでしこでグラフを描画する場合には、「円グラフ描画」や「棒グラフ描画」という命令が用意されており、これらの命令を利用することで手軽にグラフを描画できます。
まずは、円グラフ描画を使ってみましょう。「なでしこ3簡易エディタ」に以下のプログラムを入力してみましょう。
「北海道,9
沖縄,9
大阪,5
香川,4」をCSV取得して円グラフ描画。
「実行」ボタンを押すと次のような円グラフが描画されます。
カンマと改行でデータを区切って指定できるCSV形式を使ってデータを指定することで、気軽にグラフを描画できるのが分かるでしょう。
なでしこでグラフを描画するには?「棒グラフ描画」を使う
棒グラフの場合は、次のようなプログラムを記述します。
「-,どこに行きたいですか?
北海道,9
沖縄,9
大阪,5
香川,4」をCSV取得して棒グラフ描画。
「実行」ボタンを押してみましょう。次のような棒グラフが描画されます。
なお、「棒グラフ描画」はもともと複数の系列データを表示できる仕組みになっています。そのため、データの行列を交換して描画すると、少し異なるグラフになります。以下のプログラムを入力してみましょう。
「場所,北海道,沖縄,大阪,香川
票,9,9,5,4」をCSV取得して棒グラフ描画。
実行すると次のようなグラフが描画されます。
アンケート結果をグラフにしてみよう
グラフ描画の方法が分かりました。それでは、アンケート結果をグラフで描画してみましょう。なお、簡単アンケートLIKEでは、アンケートに割り振られた番号を確認して、以下のようなURLにアクセスするとJSON形式でアンケート結果を取得できる仕組みとなっています。
[JSONデータのURL]
https://api.aoikujira.com/like/api.php?m=get&item_id=(アンケート番号)
JSONデータは次のような書式となっており、answersプロパティに、選択肢のラベル(label)と得票数(point)が配列形式で入っているという仕様になっています。
これを踏まえて、なでしこでJSONデータを取り出して、棒グラフを描画するプログラムは次のようになります。