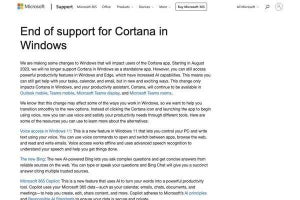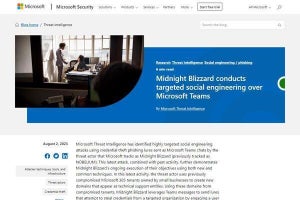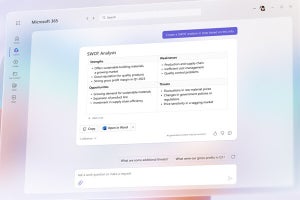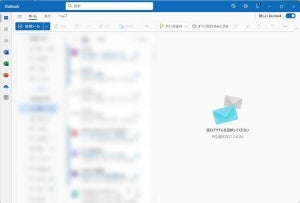オンライン会議の予定を作成する
前回まで、招待されたオンライン会議に参加する方法を紹介してきました。
今回は計画的にオンライン会議を開催するもっとも基本的な方法として、オンライン会議の予定を作成する手順を紹介します。
テレワークや学校を横断した勉強会、会議など、いつ自分がオンライン会議を開催しなければならないことになるかわかりません。いつでも開催できるよう、あらかじめ手順を練習しておくといいでしょう。
今回紹介する手順は、デスクトップアプリ版TeamsでもWebアプリ版Teamsでも同じです。
参加者や開催日時、ロビー使用などを設定
(1)Teamsの「カレンダー」をクリックしてカレンダーを開く
(2)オンライン会議を開催したい時間をクリックする
新しい会議の作成ページが開きます。
(3)会議の名称を入力する
(4)参加者のユーザー名(メールアドレス)を入力する
(5)ユーザー名の入力中に候補者が表示されたときは候補者をクリックして選択できる
なお、Microsoft 365やMicrosoft Teamsでいうユーザー名とは、Microsoft 365にサインインするときのメールアドレスです。
(6)同じ組織内のユーザーであれば「空き時間」かどうか自動的に表示される
(7)組織外のユーザーの場合はスケジュールが空いているかどうか確認できないので「不明」と表示される
(8)参加者入力欄の空白をクリックしてさらに参加者を追加登録可能
(9)「+任意」をクリックすると任意参加者の入力欄を表示する
必須参加者と任意参加者を区別したいときは、「+任意」をクリックし、任意参加者は任意参加者の欄に入力してください。任意参加者とは、必ずしも参加しなくてもかまわないユーザーです。
(10)オンライン会議の開催予定日時を設定する
(11)定期的に繰り返すオンライン会議の場合は、「繰り返し」のスケジュールを設定する
(12)特定のチャネルでの会議の場合はチャネルを選択して設定する
チャネルというのは特定のテーマに沿ってチーム作業を行うためのスペースですが、詳細は今後の当連載で解説します。チャネルと関連付ける必要がない場合は、チャネルを何も選択しないでください。
(13)関連付けたチャネルが表示される
(14)会議の説明文を入力する
(15)「ロビーを迂回するユーザー?」のチェックマークをクリックして、ロビーの利用について選択する
(16)「送信」をクリックして予定を作成する
ロビーは会議に参加する前の待合室です。詳細は当連載の第5回、第6回を参照してください。
初期設定の「全員」は、参加者全員がロビーを迂回して直接会議に参加します。全員がいったんロビーで待機、あるいは組織外のユーザーもロビーで待機など、ロビーを利用する際は設定を変更してください。
会議予定の作成が「送信」ボタンなのは、このボタンをクリックすると参加者全員にオンライン会議への招待メールが自動送信されるからです。
(17)Teamsのカレンダーに戻ってみると会議の予定が作成されている
なお、TeamsのカレンダーはOutlookの予定表とも連動しています。この予定はOutlookの予定表にも表示されます。
作成した会議予定の変更または開催
作成したオンライン会議の予定を修正するとき、あるいは開催するとき、いずれもカレンダー画面から操作します。
(1)作成した予定をクリックしてメニューを開く
(2)「編集」をクリックすると予定の作成ページを開いてオンライン会議の予定を修正できる
(3)「参加」をクリックしてオンライン会議を開始する
注意が必要なのは、会議の予定時刻になったとしても自動的にオンライン会議が始まるわけではないということです。予定時刻になったら、あるいはちょっと早めに、開催者が「参加」をクリックして会議を始める必要があります。 「参加」ボタンをクリックした後の操作については、当連載の第5回、第6回を参考にしてください。
オンライン会議に招待された参加者
会議に招待された参加者には、会議の招待メールが届きます。
(1)着信した会議の招待メールをクリックする
(2)招待メールには会議の内容や参加に必要な情報が記載されている
招待メールの詳細については当連載の第5回を参照してください。次回は、予定を作成せずに、思い立った時にすぐにオンライン会議を開く手順を紹介します。