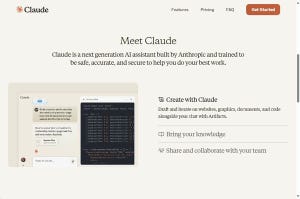ロビーから会議室へ
前回は、オンライン会議への参加ボタンをクリックするところまで紹介しました。
オンライン会議に接続してもすぐに会議室に入室して参加メンバーと通話できるわけではありません。いったん、ロビーでの待機状態となります。この時点でカメラのON/OFFを切り替えたり、背景を変更したりできます。
(1)会議室入室の待機中であることを示すメッセージ
(2)カメラのON/OFFを切り替える
(3)背景を変更できる
なお、背景の設定を行う「エフェクトとアバター」は、Teamsのバージョンによっては「背景フィルター」と表示されるので、そのまま開催者が会議室への入室を許可してくれるまで待ってください。
このとき、開催者のTeamsでは、ロビーの待機者に会議室入室を許可/拒否するメッセージが表示されています。開催者が入室を許可すると、ロビーから会議室に入れます。
なお、会議室への入室許可が無いままタイムアウトを迎えることもあります。
(4)会議にもう一度参加する
(5)会議への参加をやめる
会議中の基本画面
会議室に入室すると、参加者の音声や映像が流れ、オンライン会議ができます。以下に、基本画面を紹介します。
(1)通話相手のカメラ映像
(2)他の会議参加者のカメラ映像
(3)自分のカメラ映像
(4)「チャット」ウインドウを開く
(5)「参加者」リストを開く
(6)手を上げる
(7)リアクションする
(8)「表示」でレイアウトを変更する
(9)カメラのON/OFFを切り替える
(10)マイクのON/OFFを切り替える
(11)会議から退出する
ビデオ会議だからといってカメラや音声を常に有効化しておく必要はありません。むしろ、通信速度が不十分で映像や音声が乱れがちの場合には、データ転送量を節約するため、必要に応じてカメラやマイクをOFFにしたほうがいい場合もあります。
基本画面の機能のうち、「チャット」「参加者」「手を上げる」「リアクションする」「表示」については、以下に紹介します。
Teamsで利用できる基本機能
チャット
チャットウインドウでは、LINEの「LINEグループ」のように文字ベースで短いメッセージを参加者同士で送受信できます。
テキストデータやURLなど、音声や映像よりも文字の方が伝えやすい情報があります。また、音声での会議を邪魔しないように、内緒話の感覚で意見、質問、会議の関連情報などを投稿する際もチャットはよく利用されます。
(1)「チャット」をクリックしてチャットウインドウを開く
(2)チャットウインドウ
(3)チャットウインドウを閉じる
(4)メッセージを入力して送信する
なお、未読のチャットがあるとき、チャットアイコンに赤いインジケーターが点灯します。
参加者
参加者の一覧を表示します。
(1)参加者ウインドウを開く
(2)参加者多数の場合は、キーワードで情報を知りたい参加者を検索する
(3)参加していないメンバーを会議に招待する
(4)会議の参加者リスト。各参加者の情報を表示
手を上げる
発言したいときにクリックすると、参加者全員に「挙手」していることが表示されます。複数の参加者が挙手しているときは、挙手した順番も表示します。
(1)「手を上げる」をクリックすることで挙手したことになる
(2)自分のカメラ映像に挙手マークと順番が表示される
(3)挙手している他の参加者の映像にも挙手マークと順番が表示される
(4)参加者リストにも挙手している参加者と順番が表示される
リアクションする
SNSによくある「いいね」のように、シンボルマークでリアクションします。リアクションを活用して会議の場を和ませたり、参加者同士で打ち解けあったりすることで会議の進行をスムーズにできます。
(1)「リアクションする」をクリックする
(2)シンボルマークを選択する
(3)自分の映像にシンボルマークが数秒間表示される
他の参加者に表示している自分の映像にも、数秒間、リアクションマークが表示されます。
表示
画面表示のレイアウトを変更できます。
(1)「表示」をクリックする
(2)メニューから表示レイアウトをクリックして選択する
なお、主なレイアウトの種類は以下の3つです。
他にも高度な機能がたくさんありますが、それらは今後の連載記事で少しずつ紹介していきます。