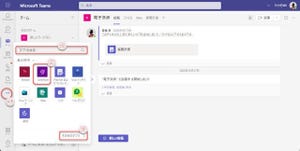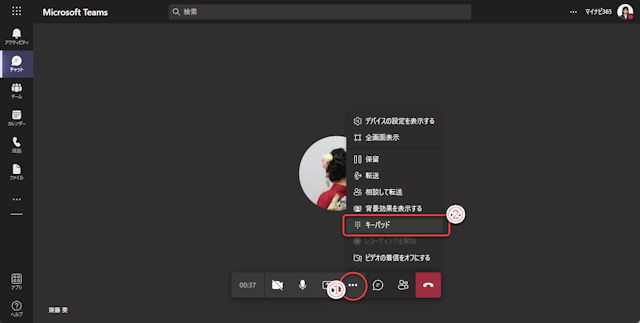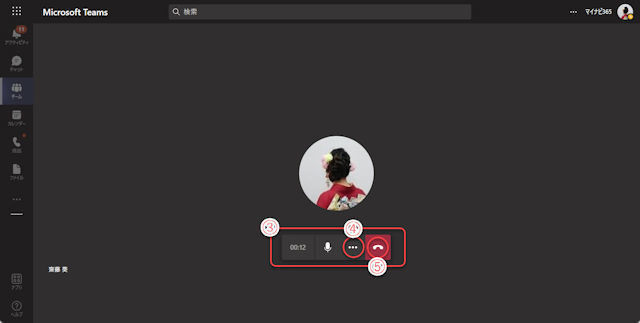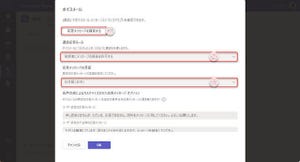OneNoteをチャネルに追加する
前回は、自分用のOneNoteノートブックを作成する方法を紹介しましたが、今回はチームで共有するノートブックの作成を紹介します。チーム用に作成したノートブックは、チームのメンバー全員で共有、利用できます。 また、ノートブックはチャネルごとに登録します。
(1)Teamsにサインインし、OneNoteを追加するチャネルをクリックして開き、「+」をクリック。
(2)「OneNote」をクリック。
(3)このチャネル用に新規ノートブックを作成するときクリック。
(4)既存のノートブックをこのチャネルに割り当てるときに、利用可能ノートブック一覧から割り当てるノートブックをクリックして選択。
新規ノートブックを作成するときは、ノートブック名の入力が必要です。
(5)ノートブック名を入力。
(6)「保存」をクリック。
(7)チャネルのページにノートブックのタブが登録された。クリックしてノートブックを開く。 (8)OneNoteのノートブックを使用可能。
ノートブックの場所
チーム用に新規のノートブックを作成した場合、ノートブックの実体はチャネルの共有フォルダー「ファイル」に作成されます。
(1)「ファイル」タブをクリックして共有フォルダーを開く。
(2)作成したノートブックの実体。
OneDrive for Businessの開き方
今春のMicrosoft 365のバージョンアップで、レイアウト変更により、Microsoft 365のホームからOneDrive for Business(以下OneDrive)のアイコンがなくなり、「マイコンテンツ」アイコンに替わりました。戸惑ったユーザーも多いと思います。OneNoteのノートブックもOneDriveなどに保存されますので、この機会に新しいMicrosoft 365でのOneDriveの開き方を簡単に紹介します。
(1)Microsoft 365のホーム画面。OneDriveのアイコンが「マイコンテンツ」に替わった。
(2)従来通り「アプリ起動ツール」ボタンをクリックしてOneDriveを開くこともできる。
(3)「マイコンテンツ」をクリック。
(4)マイコンテンツページの初期ページは「すべて」。
(5)最近使用したコンテンツファイルを初めとして、これまで使用したすべてのコンテンツファイルを一覧表示。
(6)必要に応じてキーワードで検索。
(7)「クラウドファイル」をクリックして、表示をOneDriveを含むクラウドストレージに絞り込む。
(8)クラウドストレージに保存したコンテンツが表示される。OneDrive以外のクラウドサービスも表示される。
(9)「OneDriveに移動」をクリックすると、従来通りのOneDriveのページに移動。
なお、OneDrive for BusinessもTeamsの「ファイル」(共有フォルダー)も、実体はSharePointにあります。OneDriveやTeamsの共有フォルダー(ドキュメント)は、SharePointからの投影に過ぎません。当連載の第72回記事も参照してください。
次回はOneNoteの具体的な利用方法を紹介していきます。