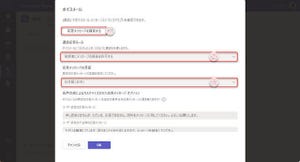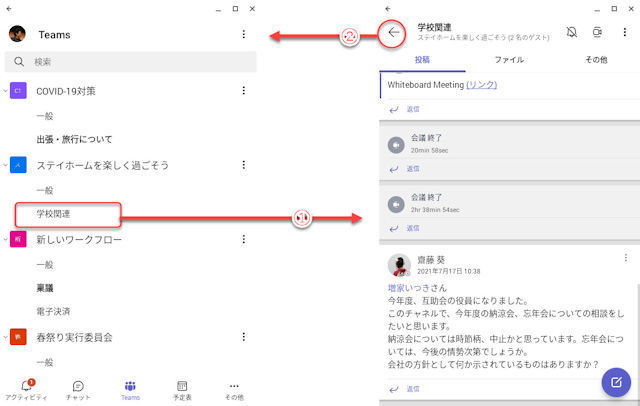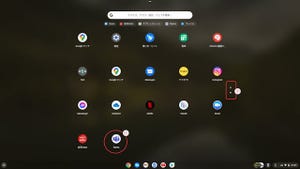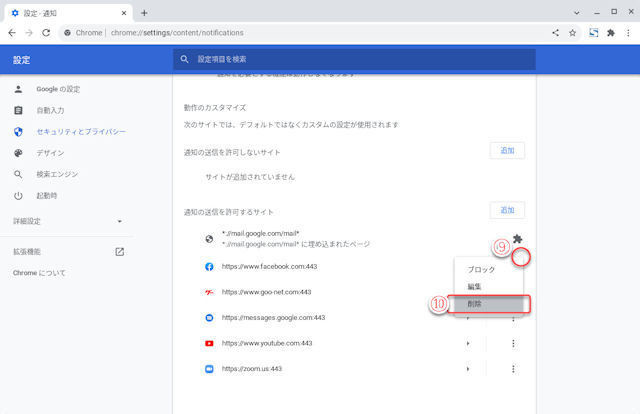Teamsの留守番録音サービス
Teamsのボイスメールで、カスタム応答メッセージを使用する方法を紹介します。カスタム応答メッセージとは、自分で応答メッセージを録音して、着信に応答できないときに自分で録音したメッセージを流す機能です。カスタム応答メッセージを設定するには、マイク、スピーカー(ヘッドフォン、イヤフォン等)をPCに接続して、使用可能な状態にしておいてください。
設定は、前回の連載第95回で紹介した「ボイスメールの構成」ページから行います。
(1)「ボイスメールの構成」の「応答メッセージを録音する」をクリックして、録音メニューに進む。
マイクとカメラをTeamsが使用していいかどうか、問い合わせを表示します。
(2)「許可」をクリック。
(数秒~10秒程度待つと、音声出力で、カスタム応答メッセージの録音メニューがスピーカーから流れます。使用言語に日本語を設定している場合、以下のようなメッセージです。
ボイスメッセージを聞くには1を押します。
カスタム応答メッセージを変更するには2を押します。
このメニューを繰り返すには0を押します。
終了するには*キーを押します。
固定電話や携帯電話の留守番電話サービスでおなじみのものです。ただし、「1を押します」「2を押します」…などのガイダンスに応じてキーボードの1や2を押しても反応しません。
操作するには、ツールパネルからキーパッドを呼び出す必要があります。
ツールパネルは何も操作しないと(邪魔にならないように)非表示になります。Teamsのウインドウにツールパネルが表示されていないときは、Teamsのウインドウ内でマウスを動かすか、Teamsのウインドウ内をタップします。すると、また数秒間、ツールパネルを表示します。
(3)ツールパネル。
(4)「…」(その他の操作)ボタンをクリックしてメニューを開く。次の画面に続く。
(5)設定を終了するときには「切断」ボタンをクリック。
(6)「キーパッド」メニューをクリックして、キーパッドを表示。
(7)キーパッドで音声メニューに対応。
なお、一度録音したカスタム応答メッセージを変更(再録音)したり、削除したりするには、メニュー「2」を使用します。
応答メッセージの優先順位
応答メッセージは以下の優先順位で再生します。優先度の高い応答メッセージを一時的に無効化する機能はありません。優先度の低い応答メッセージを使いたいときは、それより優先度の高い応答メッセージを削除してください。
| 優先度 | 応答メッセージの種類 |
|---|---|
| 高 | カスタム応答メッセージ。(音声録音したオリジナルメッセージ) |
| 中 | ユーザーが登録した文章による人工音声の応答メッセージ。(連載95回記事参照) |
| 低 | Teams既定の人工音声の応答メッセージ。(連載95回記事参照) |
次回は、Teamsでビデオ通話・音声通話をコールして、相手が着信応答しなかった場合、カスタム応答メッセージにメッセージを残す方法を紹介します。