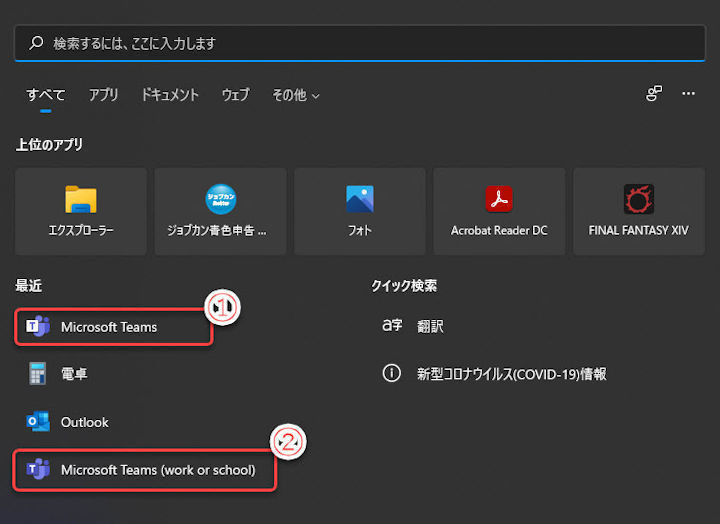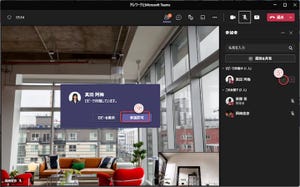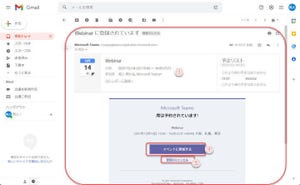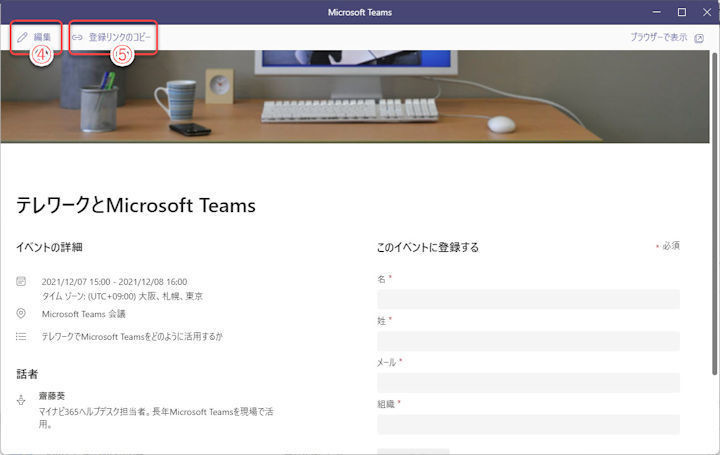前回は、Windows 11に標準装備の新しいMicrosoft Teamsが、個人向けのTeamsであり、Microsoft 365のTeamsと異なることを紹介しました。
しかし、全く異なるというわけでもありません。基本的な使い方は似ていますし、相互に通信することもできます。今回から、Windows 11の個人向けTeamsとMicrosoft 365のTeamsのチャットについて紹介します。
2つのTeamsのサインインアカウントの種類
注意しなければならないのは、Teamsにサインインするユーザーアカウントの種類です。
| Teamsの種類 | サインインできるアカウント |
|---|---|
| Microsoft 365のTeams(組織向けTeams) | Microsoft 365ユーザー または Microsoftアカウント。どちらのアカウントでもサインイン可能。Microsoft 365ユーザーでサインインすると組織向けTeamsとして使用でき、Microsoftアカウントでサインインすると、個人向けTeamsとして使用できる。ただし、個人向けとして使用するときでも、Windows 11のTeamsとはデザインが異なる。 |
| Windows 11標準装備のTeams(個人向けTeams) | Microsoftアカウント。個人向けのTeamsとしてしか利用できない。Windows 11のデザインと統一されたデザイン。 |
なお、Microsoft 365のユーザー名(メールアドレス)で、Microsoftアカウントを取得することも可能です。すると、1つのメールアドレスが、Microsoft 365のユーザー名でもあり、Microsoftアカウントでもある…ということになります。こうしたユーザー名で組織向けTeamsにサインインすると、どちらなのか問い合わせが表示します。ユーザー名だけでは組織向けアカウントなのか個人向けアカウントなのか判別できないためです。
(1)Microsoft 365のユーザーとしてサインインするとき「職場または学校アカウント」をクリック。
(2)Microsoftアカウントとしてサインインするとき「個人用アカウント」をクリック。
※マイクロソフトのクラウドサービスには、Microsoft 365版と個人版の2種類が用意されているサービスが多数あります。そのため、Teams以外でも、どちらにサインインするか特定するためにしばしばこの画面が表示されます。
個人向けTeamsにサインインする
Windows 11標準装備のTeamsから、Microsoft 365ユーザーにチャットする手順を紹介します。
Windows 11で個人向けTeamsを起動してください。(個人向けTeamsと組織向けTeamsの見分け方は連載第87回記事を参照)
(1)既存のMicrosoftアカウントでサインインするか、新規アカウントを作成する。
(2)Microsoft 365の組織向けTeamsをダウンロードしてインストールする。
「サインイン」をクリックすると、ユーザー名の入力に進みます。
(3)サインインするユーザー名(メールアドレス)を入力。
(4)「Next」をクリックし、パスワードを入力して、サインイン。
(5)新規にMicrosoftアカウントを作成するとき。(登録するメールアドレスが必要)
(6)個人用Teamsにサインインした最初の画面。
(7)「新しいチャット」をクリックして、チャット画面に移動。
個人向けTeamsから組織向けTeamsのユーザーにチャット
実際に、個人向けTeamsでチャットを始めましょう。
当連載で今まで紹介してきたMicrosoft 365のTeamsでは、組織内(テナント内)のユーザーか組織外(テナント外)のユーザーかということが、大きな意味を持ちます。
しかし、個人向けTeamsはもともと組織を管理する機能が無いので、チャット相手が組織内か組織外かという区別はありません。そもそも、「組織」という考え方がありません。この点が大きな違いです。
(1)新しいチャットの開始ボタンをクリック。
(2)検索ボックスに相手先のユーザー名(メールアドレス)を入力。
(3)検索されたリストから、チャット相手をクリック。
ユーザー名が正しければ、必ず、検索結果に表示されます。
もし、検索しても見つからないときは、ユーザー名が間違っているか、その相手がMicrosoft 365ユーザーでもなくMicrosoftアカウントも持っていないときです。
(4)送信するメッセージを入力。
(5)送信ボタンをクリックして、メッセージを送信。
次回は、このチャットメッセージを受信する、組織向けTeams側を見てみます。