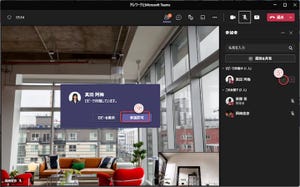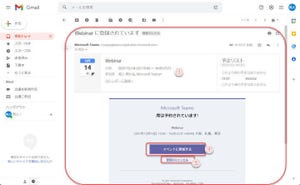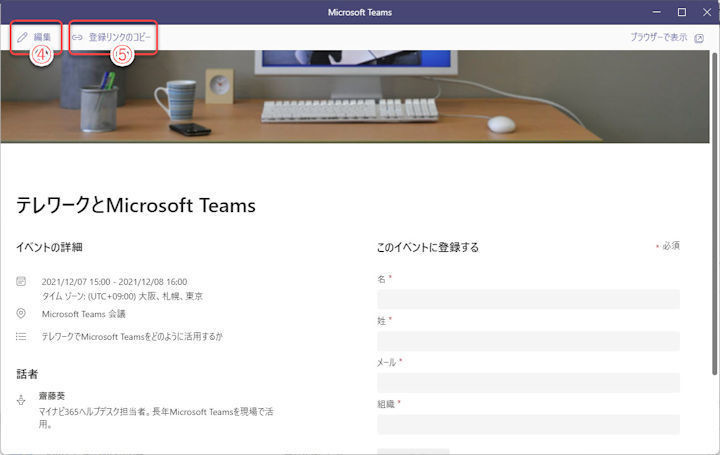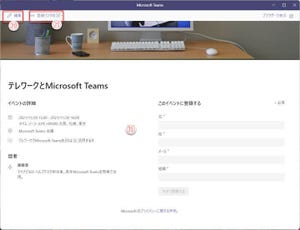Windows 11のプリインストールTeams
Windows 11もようやく普及してきました。Windows 11には、Microsoft Teamsのデスクトップアプリが標準実装されていますが、最新版のTeamsであるWindows 11のTeamsを使おうとして困惑したユーザーも多いと思われます。
それもそのはず、Windows 11のTeamsをMicrosoft 365で利用することはできません。
Teamsには2つの使い方があります。1つは、Microsoft 365のライセンスのユーザーでサインインして使用する組織的な活用。当連載でこれまで取り上げてきた使い方です。
もう1つは無料のマイクロソフトアカウントでサインインして使用する個人向けの活用。この場合、Teamsによる電子会議やチャットを利用することはできますが、組織的な機能…チームとしてのスケジュール共有やファイル共有、メンバー管理などの機能は使えません。
Microsoft 365のTeamsが、許可された人しか参加できない会社のような厳密な組織であるとすると、個人向けのTeamsは、お互いの束縛がなく、誰でも自由に参加したり離れたりできる管理者不在のコミュニティサークルのようなものです。
そして、Windows 11に標準装備された新しいMicrosoft Teamsは、個人向けに特化したTeamsなのです。そのため、Microsoft 365のアカウントでWindows 11の標準装備のTeamsを使うことはできません。
Windows 11の個人向けTeams。メニューがシンプルで、機能も限られている。
Windows 11で組織向けTeamsを使うには
Windows 11でMicrosoft 365の組織向けTeamsを使用するためには、ユーザーが自分でTeamsをインストールする必要があります。ただし、組織向けTeamsをインストールしたからと言って、Windows 11の個人向けTeamsが上書きされるわけではありません。組織向けTeamsと個人向けTeamsは共存できます。 組織向けTeamsをインストールするには、EdgeなどのWebブラウザで、Microsoft 365のユーザー名でMicrosoft Teamsにサインインしてください。
(1)Teamsのタイトルバー右側にある「…」(設定など)ボタンをクリック。
(2)「デスクトップアプリをダウンロード」メニューをクリック。
(3)「開く」ボタンをクリックし、組織向けTeamsのインストーラーを起動する。
2つのTeamsの見分け方
組織向けのTeams(Microsoft 365のTeams)と、個人向けのTeams(Windows 11標準装備のTeams)は、アイコンのデザインで簡単に見分けられます。
| アイコンデザイン | メニュー名 | Teamsの種類 |
|---|---|---|
| Microsoft Teams | 個人向けTeams。 Windows 11標準装備。 |
|
| Microsoft Teams (work or school) | 組織向けTeams。 Microsoft 365のTeams。 |
(1)個人向けTeamsのメニュー表示
(2)組織向けTeamsのメニュー表示
このように、Windows 11の登場によって組織向けと個人向けの2つのTeamsが登場することになりましたが、この2種類のTeamsでチャットすることも可能です。 次回は、組織向けTeamsと個人向けTeamsのチャットについて紹介します。