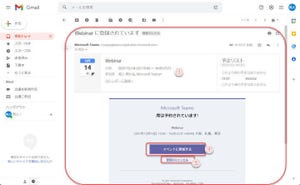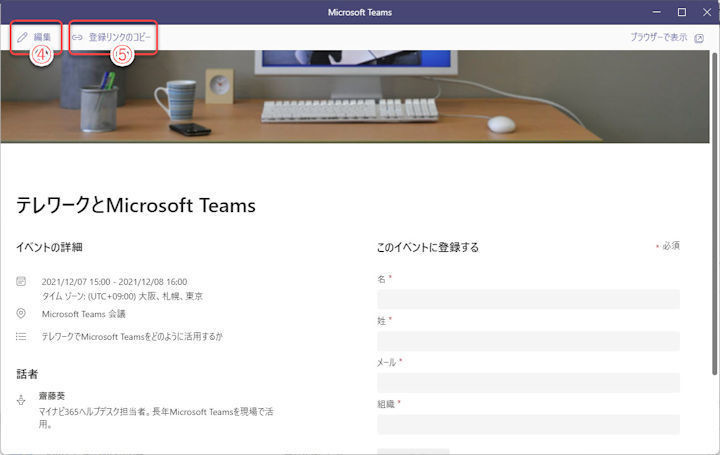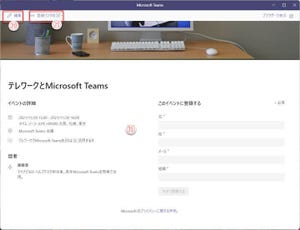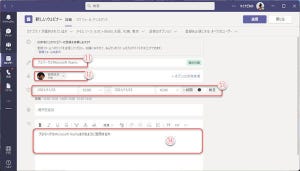今回もひきつづきMicrosoft Teamsによるウェビナーの開催手順を紹介します。
今回は、ウェビナーに招待を受けたユーザーの視点で紹介します。
ウェビナーの本番
4回にわたってMicrosoft Teamsによるウェビナーの開催準備手順を紹介してきましたが、今回は、いよいよウェビナーの開催…本番を紹介します。 基本的な手順としては、以下のようになります。
1.開催者がウェビナーに参加。
2.発表者がウェビナーに参加。
3.開催者と発表者の打ち合わせ。
4.受講者がウェビナーに参加し、ロビーで待機。
5.開催者が受講者の参加を許可。
6.受講者がロビーからウェビナーに参加。
7.ウェビナーが終了したら、各自退出。
上記の順番は絶対的なものではありません。たとえば、開催者より先に発表者が「参加」してしまったり、受講者が「参加」してしまったりしても、問題ありません。(ただし、受講者は開催者がロビーからの入室を許可するまで待機状態) 以下、順を追って紹介します。
開催者のウェビナー参加
開催者は、なるべく一番目にウェビナーに「参加」するといいでしょう。他の参加者の参加状況を把握したり、(開催者以外の発表者がいる場合)発表者と事前打ち合わせしたりできます。
(1)参加者がTeamsにサインインし、カレンダーでウェビナーの「参加」をクリック。
※ウェビナーの編集画面の「参加」ボタンからも参加できます。
(2)ビデオと音声オプションで必要な設定を済ませてから、「今すぐ参加」をクリック。
ウェビナーに参加すると次のような画面になります。
(3)通話相手(この例では発表者)の映像。
(4)自分の映像。
(5)参加者リストの表示/非表示。
(6)現在の参加者リスト。参加者の状態も表示される。
(7)多数の参加者の中から特定の参加者を検索。
(8)ウェビナーから退出。
発表者のウェビナー参加
開催者から依頼を受けた発表者の参加です。
発表者がTeamsのポップアップ機能を有効にしているときは、開催者がウェビナーに参加すると、自動的にデスクトップの右下にポップアップメッセージが表示されます。
(1)ウェビナーにすぐ参加。
(2)すぐに参加できないとき、開催者にメッセージに送信。
Teamsのカレンダーから「参加」ボタンをクリックして、あるいは、開催者からの招待メールのリンクをクリックして、ウェビナーに参加することもできます。
(3)ビデオと音声オプションで必要な設定を済ませてから、「今すぐ参加」をクリック。
参加すると次のような画面になります。
(4)通話相手(この例では開催者)の映像。
(5)自分の映像。
(6)その他の参加者の表示。
(7)ウェビナーを退席。
この段階では、基本的に通常のTeamsのオンライン会議とほぼ同じです。主催者、発表者でオンライン会議が可能ですので、開催者と発表者で事前打ち合わせが可能です。
受講者のウェビナー参加
最後に一般の受講者がウェビナーに参加します。
(1)ウェビナーの登録通知メールのリンク「イベントに参加する」をクリックし、ウェビナーに参加する。
※受講者が使っているメールシステムによっては、上の画面のようなボタンではなく、URLが表示されることもあります。
(2)「今すぐ参加」をクリックしてウェビナーに参加。
(3)ロビーに入ったことを表示。
既定の設定では、受講者は参加してもすぐには視聴できません。いったん、ロビーで待機状態となります。 一方、開催者の画面には、受講者がロビーで待機していることが表示されます。
(4)受講者がロビーに入った通知が表示されたら「参加許可」をクリック。
(5)参加者一覧の「ロビーで待機」リストから、視聴を許可するユーザーの「✓」をクリック。
(4)、(5)のどちらの操作でも、受講者に視聴を許可できます。
開催者が「参加許可」すると、受講者はロビーを抜けてウェビナーを視聴できます。 次は、ロビーを通過した受講者の画面の例です。
(6)開催者、発表者の映像。
(7)別の開催者、発表者の映像。
(8)自分の映像。
(9)ウェビナーを退出。
開催者が許可しない限り、受講者の映像や音声がウェビナーに流れることはありません。(9)も、通常はユーザーアイコンが表示されるだけです。 発表者に質問したいときは、チャットボタンをクリックしてメッセージを送信できます。
受講者のウェビナー参加
ウェビナー主催者は、ウェビナーの開催中に発表者や受講者の管理を行えます。 以下、開催者のTeams画面の例です。
(1)発表者の「その他」ボタンをクリック。
(2)この発表者にスポットライトを当てる。
(3)この発表者を、受講者に変更する。
複数の発表者がいるとき、通常のオンライン会議のように複数の発表者が同列に表示されます。スポットライトを設定すると、その発表者が優先的に大きく表示されます。
パネルディスカッションのように複数の発表者が討論する形式の時は、スポットライトを設定しないのが一般的です。複数の発表者が同列で表示されます。 複数の発表者がそれぞれ時間枠を持って順番に発表するときは、開催者が、発表中の発表者にスポットライトを設定するといいでしょう。 スポットライトを設定された発表者のTeamsには、自分がスポイットライトを当てられていることを知らせるメッセージが表示されます。
(4)受講者の「その他」ボタンをクリック。
(5)この受講者に音声や映像の発信を許可/不許可する。
(6)この受講者を発表者にする。
(8)この受講者を強制定期に退出させる。
ウェビナー中に、特定の受講者を指名して発言を求め、ウェビナー参加者全員に配信することも可能です。
以上で、5回にわたってTeamsのウェビナーを紹介しました。
一方的な配信を行うライブイベントと異なり、ウェビナーはライブ配信とオンライン会議の中間的な性格を持ちます。原則として主催者・発表者からのライブ配信なのですが、必要に応じて受講者の発言を求めたり、受講者からの質問を受け付けたりできます。 用途に応じて使い分けてください。
なお、すべてのMicrosoft 365ライセンスでウェビナーやライブイベントを利用できるわけではありません。利用できるライセンスの種類については、当連載の76回記事を参照してください。