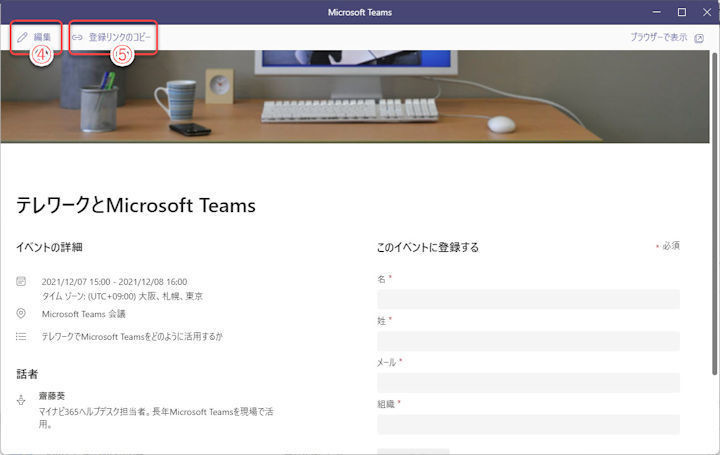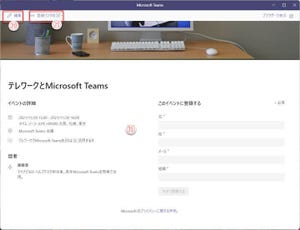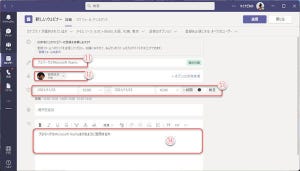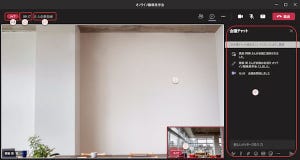今回もひきつづきMicrosoft Teamsによるウェビナーの開催手順を紹介します。
今回は、ウェビナーに招待を受けたユーザーの視点で紹介します。
招待を受けた発表者
まず、ウェビナーの開催者から、「発表者」として招待された人には、出欠確認メールが着信します。
(1)Outlookの受信トレイをクリック。
(2)ウェビナー開催者からのメールをクリック。
(3)「出欠確認」ボタンをクリックして、出欠を通知。
(4)「その他」のボタン。
ウェビナー開催者からのメールをクリックし、「出欠確認」ボタンをクリックして、出欠を通知。
「その他」のボタンをクリックすると、返信、転送、時間変更の提案などのメニューを使用できます。 次に、「出欠確認」ボタンをクリックしたメール表示です。
(5)開催者に返信するメッセージを入力。
(6)発表者としての参加を「承諾」。
(7)参加を「仮承諾」(留保)。
(8)参加を「辞退」。
(9)その他のメニューを開く。
「承諾」をクリックすると、Outlookの予定表やTeamsのカレンダーに、自動的にウェビナーを予約登録します。
(10)Teamsのカレンダーに登録されたウェビナー。(Outlookの予定表にも登録されている)
開催者側の確認
ウェビナーに招待を受けた発表者が出欠確認を行うと、開催者にメールが着信します。
(1)Teamsから着信したメールをクリック。
(2)発表者からの出欠状況やメッセージが着信している。
Teamsのウェビナー設定画面
ここで、改めてウェビナー開催者のTeamsでウェビナー編集ページを開いてみましょう。編集ページの開き方については、当連載の第84回記事を参照してください。
(3)一般の受講者向けの登録フォームのURLをクリップボードにコピー。
(4)発表者の一覧。出欠確認が済んでいれば予定状況も表示。
(5)発表者の出欠確認状況を表示。
(6)一般の受講者の登録状況をCSVファイルでダウンロード。
受講者のウェビナー受講登録
今度は一般のウェビナー受講者の受講登録手順を見てみます。
一般のウェビナー受講者には、前のウェビナー編集ページの(3)でコピーしたURLを通知します。 このURLにアクセスすると登録フォームを表示します。
(1)登録者の情報を入力。赤いアスタリスクが表示されているのは入力必須項目。
(2)「今すぐ登録する」をクリック。
登録を完了すると、登録したメールアドレスにウェビナーの登録受け付け通知メールが着信します。
(3)登録完了を知らせる通知メールが着信。登録内容が記載されている。
(4)ウェビナーの開催時間になったらクリックしてウェビナーにアクセス。
(5)ウェビナーへの登録をキャンセルする際にクリック。
ウェビナー受講者の確認
ウェビナーの開催者は、登録フォームからウェビナーに受講登録した参加者の一覧を確認できます。 前述のウェビナー編集ページの(6)をクリックすると、受講登録者のデータをCSVファイルとしてダウンロードします。
(1)ExcelでダウンロードしたCSVファイルを開いた例。