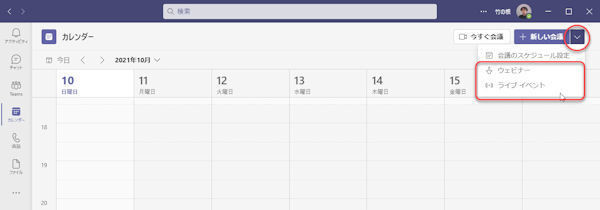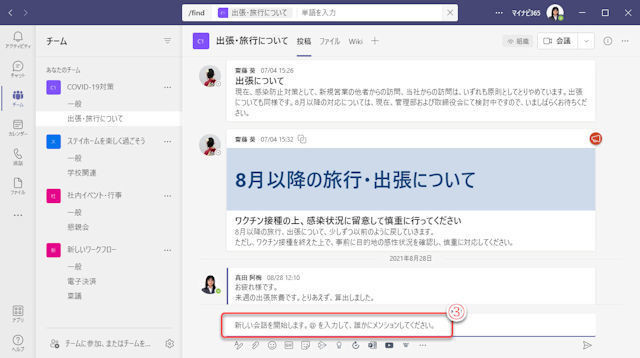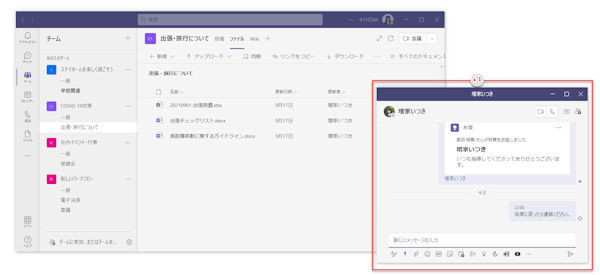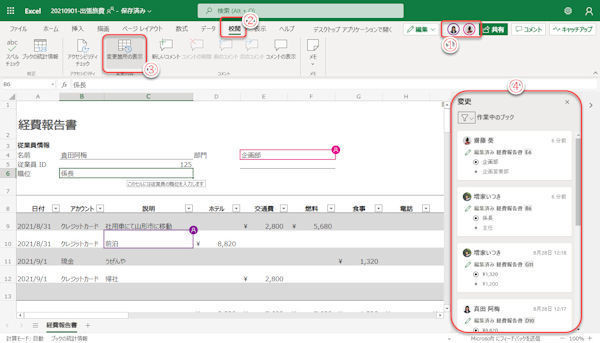今回から、Microsoft Teamsのライブイベントの利用方法を紹介します。ライブイベントは、主催者から聴衆に対してインターネット放送、いわゆる動画配信をリアルタイムに行う機能です。
ただし、すべてのTeamsユーザーが主催者として発信できるわけではなく、ユーザーに割り当てられているMicrosoft 365(Office 365)のライセンスの種類によります。同じ組織…つまり同じMicrosoft 365テナントのユーザーでも、割り当てられたライセンスによって、ライブイベントを主催できるユーザーと主催できないユーザーが混在する組織もあり得ます。
ライブイベントを使用できるライセンスについては、当連載の第76回記事を参照してください。
ゲスト招待には準備が必要
Microsoft 365テナントのポリシーによって、ライブイベントの視聴者の範囲を設定します。たとえば、ライブイベントの視聴者は同じテナントのユーザーのみに制限することも可能です。いわば組織内放送です。逆に組織外の不特定多数のユーザーに配信することも可能です。
ライブイベントにどの範囲まで参加者として許可するかについては、Microsoft 365テナント管理者がポリシーで設定しています。
今回は、そのポリシーの変更手順を紹介します。
ポリシーを変更できるのは、テナント管理者です。ライブイベントの主催者かどうかは関係ありません。
Microsoft Teams管理センターを開く
テナント管理者がMicrosoft 365にサインインして、アプリ起動ボタンから管理センターを開いてください。
(1)アプリ起動ボタンをクリック。
(2)「管理」ボタンをクリックして、Microsoft 365管理センターを開く。
(3)「すべてを表示」をクリックして、メニューを展開する。
これでMicrosoft Teams管理センターを開けますが、再度、Microsoft 365テナント管理者のユーザー名とパスワードを求められることもあります。
Teams管理センターでは、Teamsにかかわるさまざまな基本設定を行えます。
管理センターでポリシーを変更する
Teamsの管理センターで、ライブイベントのポリシーの設定を変更します。
(5)Teams管理センターのダッシュボードで、「会議」ボタンをクリック。
(6)「ライブイベントポリシー」メニューをクリック。
(7)「グローバル(組織全体の既定値)」をクリック。
(8)「スケジュールされたライブイベントに参加できるユーザー」のドロップダウンリストをクリックし、「全員」を選択。
(9)「保存」をクリックして、変更した設定を保存。
参加できるユーザーの選択肢は以下の通りです。
| 参加できるユーザー | 内容 |
|---|---|
| 組織内の全てのユーザー | 同じ組織(テナント)のユーザー全員が視聴できます |
| 特定のユーザー又はグループ | 主催者に許可された特定のユーザーまたはグループだけが視聴できます。外部のユーザーやグループを視聴者として招待する際には、ライブイベントの予定を作成する前に、Teamsにゲストユーザーとして参加ユーザーを登録しておく必要があります |
| 全員 | ライブイベントのURLを知っているユーザー全てがライブイベントを視聴できます |
次回は、ライブイベントの予約を作成する手順を紹介します。