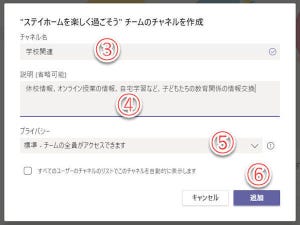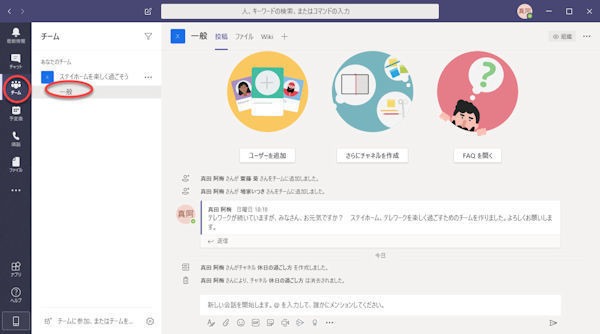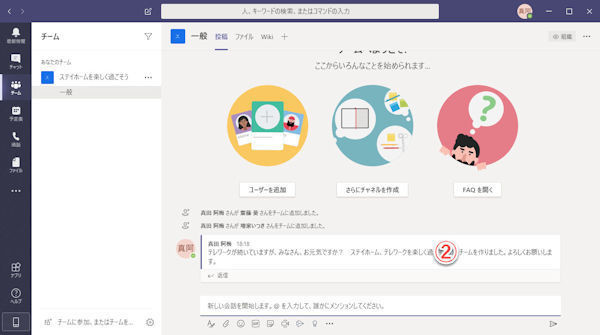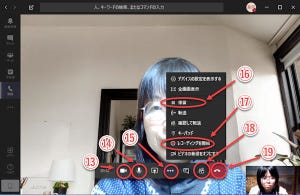ゲストユーザーとのコミュニケーション
組織内のメンバーでTeamsを活用するだけでなく、テナント組織外のユーザーをチームにゲストユーザーとして招くこともできます。関連会社や取引先との合同プロジェクト、ビデオ通話、ビデオ会議を実現できます。
特に、本格的なテレワークにおいては、組織外とのビデオ通話なども欠かせなくなってくるでしょう。
※テナントとはMicrosoft 365の契約単位で、同じドメイン名の組織全体を意味します。
ゲストユーザーの許可設定
ゲストユーザーをチームに招くことの許可、不許可については、テナント管理者が設定を行います。テナントとしてゲストユーザーを許可していなければ、チームの所有者がチームのメンバーにゲストユーザーを招待することはできません。
Tamsの既定の設定でゲストユーザーを許可しているか禁止しているかについては、テナントによって異なります。まずは確認してください。以前のTeamsでは、初期設定でゲストユーザーのアクセスが禁止されており、Azure ADでゲストユーザーのアクセスを許可する必要がありました。Microsoft 365のバージョンアップ後の新システムでは、Teams管理センターで簡単に設定を変更できるようになりました。
ゲストユーザーの許可/不許可は、以下のように設定します。
(1)テナント管理者のユーザーアカウントで、Microsoft 365にサインインする。
(2)「管理」をクリックし、Microsoft 365管理センターを開く。
(3)管理センターのメニューで、「…すべてを表示」をクリック。
(4)メニューの「Teams」をクリックし、Microsoft Teams管理センターを開く。
(5)Microsoft Teams管理センターのメニューから「組織全体の設定」→「ゲストアクセス」をクリック。
(6)ゲストアクセスのスライドスイッチをオンにする。スライドスイッチは項目ごとにあるので、必要に応じて、ゲストユーザーにアクセスしたい項目をオン、アクセスさせたくない項目をオフにする。
(7)設定を終えたら、設定ページ下部の「保存」をクリックする。
設定変更が反映されるまで、しばらく時間がかかります。なお、招待されたゲストユーザーは、テナントのTeams内のすべてのチームに自由に参加できるわけではありません。あくまで、招待されたチームにだけ参加できます。
ゲストユーザーとMicrosoftアカウント
Teamsに招待するゲストユーザーは、Microsoft 365の他のテナントのユーザーであるか、Microsoftアカウントを持っていなければなりません。また、同じ組織のユーザーをゲストとして招待することはできません。
Microsoftアカウントとは、マイクロソフトの各種サービスを統一的に管理するためのアカウントであり、自分のメールアドレスを使って、誰でも無料で作成できます。また、マイクロソフトが提供する無料メールサービスのOutlookについては、メールアドレスを作成すると、そのメールアドレスが自動的にMicrosoftアカウントになります。無料のOutlookメールアドレスを作成するときは、https://www.outlook.comにアクセスしてください。
以下に、すでに使用しているメールアドレスをMicrosoftアカウントとして登録するための、Microsoftアカウントの作成手順を紹介します。作成に当たっては、SMSメッセージを受信できる携帯端末が必要です。
(1)Microsoftアカウントサイトを開く。
(2)「Microsoftアカウントを作成」をクリックする。
※メールアドレスがMicrosoftアカウントになっているかどうかわからないときは、とりあえず、「サインイン」してみるといいでしょう。サインインできれば、すでにそのメールアドレスがMicrosoftアカウントになっていますし、サインインできなければ、Microsoftアカウントの作成が必要です。
(3)自分のメールアドレスを入力。
(4)「次へ」をクリック。
※ここで「新しいメールアドレスを取得」をクリックすると、ドメイン名がoutlook.jpまたはoutlook.com、hotmail.comとなる、Outlook無料メールアドレスを作成できます。
(5)Microsoftアカウントに設定するパスワードを入力。
(6)「次へ」をクリック。
(3)で登録したメールアドレスに、セキュリティコードが送信されます。
(7) メールアドレスが正しいか確認するために、メールで受信したセキュリティコードを入力。
(8)「次へ」をクリック。
(9)アカウントを自動登録する悪質プログラムでないことの証明として、表示されている文字列を入力。
(10)「次へ」をクリック。
(11)SMSメッセージを受信できる携帯端末の電話番号を入力。
(12)「次へ」をクリック。
入力した電話番号に、SMSメッセージでコードが送信されます。
(13)いたずらではないことの確認のため、携帯端末で受信したセキュリティコードを入力。
(14)「次へ」をクリック。
以上の操作で、自分のメールアドレスをMicrosoftアカウントとして登録し、各種のマイクロソフトのサービスを総合的に管理できるようになります。
(15)Microsoftアカウントのユーザー画面。
次回は、TeamsにMicrosoftアカウントである外部ユーザーをゲストとして招待する手順を紹介します。