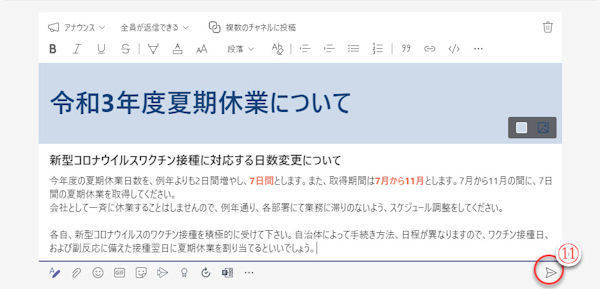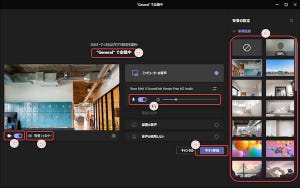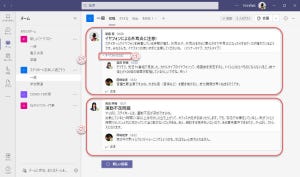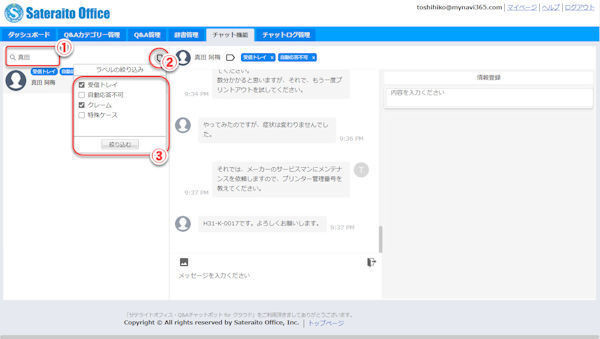Microsoft Teamsのチャネルに投稿したメッセージは、チャネルのメンバー全員が読むことができます。しかし、時に、特定に人には必ず読んで欲しい、重要なメッセージを投稿することもあります。
リアルな会議で言えば、会議中に特定の人に対して発言するような物です。こうした機能をメンションと呼びます。また、タグ機能を利用することで、複数のユーザーへのメンションを簡単にできます。
メンションの活用
メンション(mention)とは、「ちょっと言っておく」「言及する」「声を掛ける」と言ったような意味です。
LINEのLINEグループや、FacebookなどのSNSで多用されるメンションですが、Teamsでも基本的な使い方は同じです。
(1)チャネルの投稿時、1行目に「@」に続けて、メンションしたい相手のユーザー名を入力。
(2)入力補完機能。@を入力し始めると入力に該当するユーザーのリストを表示するので、リストからクリックして選択できる。
複数の相手を列挙して入力し、複数のユーザーにメンションできます。
(3)メンションを入力し終えると、「@」は消え、ユーザーの表示名が表示される。
(4)メッセージ本文を入力。
(5)「送信」をクリックして投稿。
メンションしたとき、相手の名前だけが表示されます。敬称を付けないと気になる場合には、敬称を追加入力します
メンションされた投稿メッセージの確認
つぎに、メンションされた宛先側のユーザーの画面を紹介します。 Teamsでは、自分にメンションされていない新規投稿があるとき、未読数を表示します。自分がメンションの宛先になっている時は、メンションされていることが分かるように、インジケーターを表示します。
(6)未読メッセージ数を表示。
(7)チーム内に自分にメンションされた未読メッセージがあることを表示。
(8)未読メッセージの数を表示。クリックすると未読メッセージを開く。
(9)自分にメンションされているメッセージには、「@」が表示される。
タグを活用したメンション
メンションするときには複数の宛先を指定できますが、同じ複数の宛先に繰り返しメンションする機会があるとき、毎回毎回複数の宛先を入力するのは面倒です。また、毎回手入力すると、宛先漏れなどのミスも起きやすくなります。
このようなときには、メンションする宛先をグループ化するタグを活用します。タグはチャネルごとに管理します。
(1)タグを作成するチャネルの「…」(その他)ボタンをクリック。
(2)メニューから「タグの管理」をクリック。
(3)「タグを作成」をクリック。
なお、これは初めてタグを作成するときの画面です。すでにタグを作成済みの場合は、後述の手順(14)の画面になります。
(4)任意のタグ名を入力。
(5)このタグでグループ化するユーザー名を列挙して入力。
(6)入力補完機能。ユーザー名を入力し始めると、該当するユーザーをリスト表示するので、リストからクリックして選択できる。
(7)「作成」をクリックして、タグを作成。
タグの作成が完了すると、チャネルの管理ページになります。
(8)チャネル管理の「タグ」タブ。
(9)クリックすると自分がタグのメンバーになっているタグを表示。
(10)クリックすると自分が作成したタグを表示。
(11)作成したタグの名前。
(12)このタグに含まれる人数。
(13)「…」(その他)をクリックして、このタグをコピーまたは削除可能。
(14)クリックして新しいタグを追加作成。
タグでメンションする
作成したタグでメンションすることによる、複数のユーザーに一度にメンションできます。
(1)チャネルへのメッセージ投稿時に、「@」に続いてタグ名を入力。
(2)メッセージを入力。 (3)「送信」ボタンをクリックして送信。
メンションするとき、タグに含まれる個々のユーザーではなく、タグ名が表示されます。
メンションされたユーザーには、通常のメンションと同様に、自分がメンションされているインジケーターが表示されます。
メンションやタグの活用を、チャネルのコミュニケーションの円滑化に役立ててください。