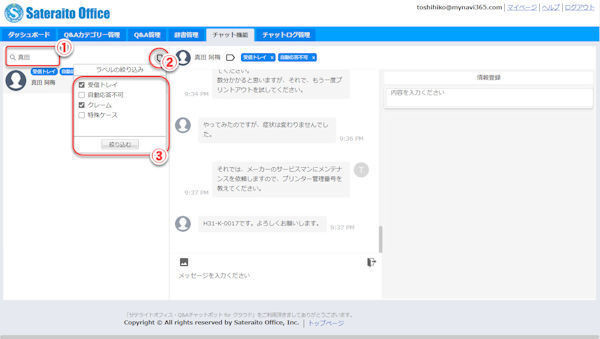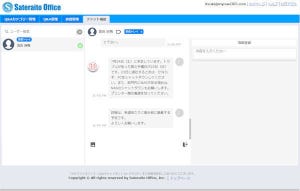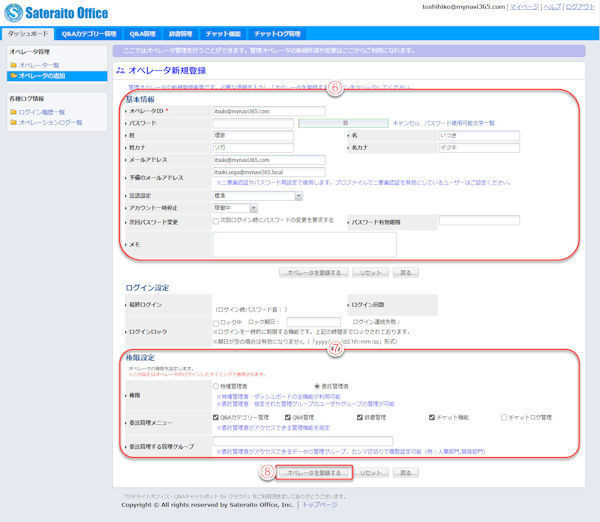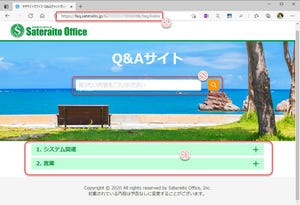Microsoft 365は常に最新
当連載も60回を重ねることになりましたが、その間にも、Microsoft Teamsを含むMicrosoft 365は日々進化しています。過去の伝統的なインストールメディアで販売される販売方法のソフトウェアの場合、1、2年に一度大きなバージョンアップがあり、バージョンアップのたびに新バージョンを購入する(あるいはアップグレード版を購入する)というのが一般的でした。
それに対して、Microsoft 365はサブスクリプション(定期購読)型のクラウドサービスです。マイクロソフトのサービス側でシステムの更新を行えば、即、ユーザー環境にも反映されます。こうして、ちょっと気づかないような小さな修正から、大きなデザイン変更や機能追加まで、頻繁に改良を重ねています。
Microsoft Teamsについても、2020年4月の当連載開始以来、さまざまな機能が追加され、また、デザインも改良されています。
そこで、新機能も紹介しながら、改めてMicrosoft Teamsの使いこなしテクニックを、まずはチャネルの投稿から紹介していきたいと思います。
チャネル内の投稿とスレッド
BBS(電子掲示板)などでは、よくスレッドが利用されます。スレッド(thread)とはもともとは糸や織物、筋を意味しますが、話の脈絡という意味があります。
Teamsでは、1つのチームの中で、テーマごとにチャネルを作成します。
しかし、そのチャネルの中でも複数の話題が展開することが少なくありません。このようなときは、チャネルへのチャット投稿の際に、タイトルや返信機能を利用して、話題の展開をスレッド化します。
たとえば、以下はスレッドを利用していないチャネルの例です。
(1)イヤフォン使用に関する問題の話題。
(2)運動不足の話題。
投稿した順に時系列でメッセージが並びますが、同じチャネルで複数の話題が展開していて読みにくいうえに、古い投稿からどんどん上に流れてしまい、さかのぼって過去の投稿を探すのも大変です。
スレッドを意識したチャット投稿
チャットをスレッドで運用したい場合は、スレッドのタイトル…何の話題かわかりやすいように、件名を利用するとわかりやすくなります。
(1)「新しい投稿」ボタンをクリック。
(2)「書式」(ペン)ボタンをクリック。
(3)投稿する話題の件名(タイトル)を入力。
(4)投稿する本文を入力。
(5)本文に書式を設定する場合に利用。
(6)件名と本文を入力した。
(7)送信ボタンをクリックしてチャットを投稿。
スレッド化する返信
話題の展開をスレッド化するには、元メッセージに対する返信(コメント)を、「新しい投稿」ではなく、あくまで「返信」で投稿することです。
(1)チャットとしてすでに投稿されている元メッセージ。
(2)「返信」をクリックして、返信文を入力、投稿。(「新しい投稿」は使用しない)
(3)返信した投稿は、返信元の投稿にぶら下がるように表示される。
返信されたユーザーには、ポップアップウインドウで、自分の投稿に返信があったことが通知されます。
(4)ポップアップウインドウで返信通知。
スレッドの俯瞰と折りたたみ
こうしてスレッド化して投稿したチャットは、話題ごとに投稿されたメッセージがまとめられるので、非常に見やすくなります。当記事の最初に紹介したスレッド化していないチャットと比較してみてください。
(1)イヤフォンの使用に関する話題。
(2)運動不足の話題。
(3)返信の折り畳み。
(3)の「すべて折りたたむ」をクリックすると、返信メッセージを折りたたんで、スレッドのタイトル投稿だけを表示します。返信の数が増えてきて表示の邪魔になるときは、返信を読むとき以外は折りたたんでおくといいでしょう。
(4)返信が折りたたまれて、返信メッセージを省略した表示。クリックすると展開する。