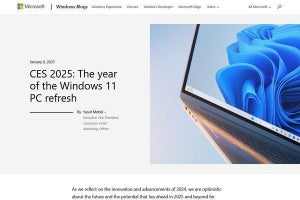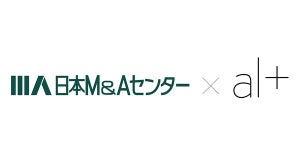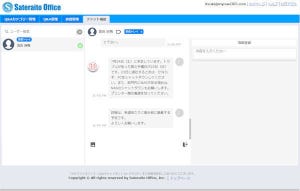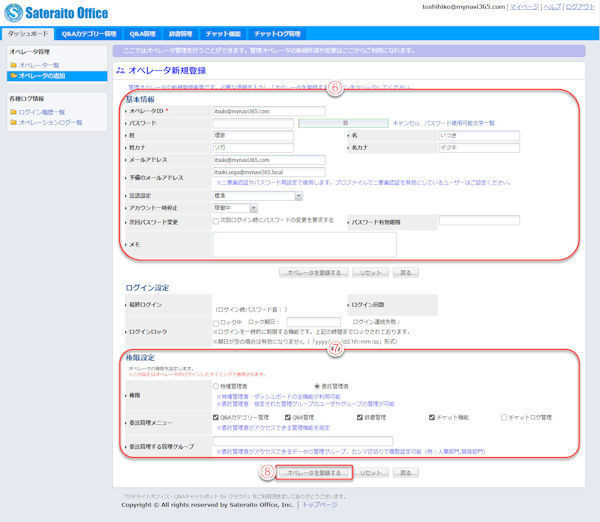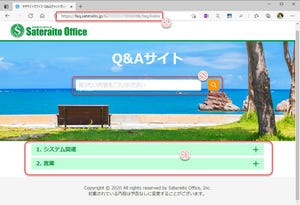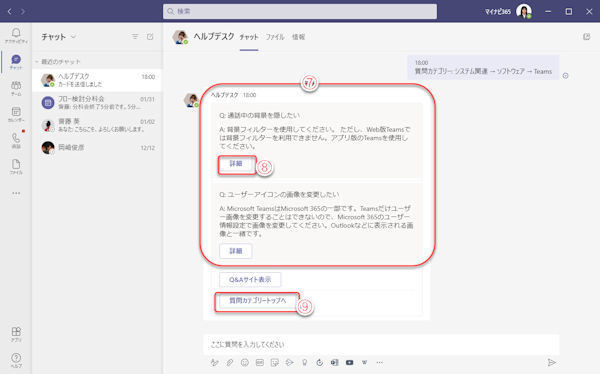オペレーター画面
当記事の連載第47回から続けてきたMicrosoft Teams用Q&Aチャットボットの紹介の最後に、今回は、チャットボットで手動応答する際のオペレーターの画面、操作について紹介します。
ユーザーはTeamsのチャットでQ&Aチャットボットとのチャットを開始しますが、手動応答の際のオペレーターは、WebブラウザでQ&Aチャットボットに接続して応答します。(連載第58回参照)。
そのため、Teamsとはちょっと使い勝手が異なりますが、問い合わせに対応するオペレーター向けの便利な機能があります。
チャットの開始と終了
ユーザーがTeamsでQ&Aチャットボットに「オペレーターにつないで」などのキーワードを入力すると、オペレーターとのチャットを開始します。
(1)ユーザーによる新規投稿(未読メッセージ)の数を表示。既読になると、緑色表示。
(2)未読メッセージは太字で表示。
(3)チャットの終了。
チャットの終了ボタンをクリックするまでは、長時間メッセージ交換がなくてもチャット中の扱いになります。
(4)確認ウインドウで「はい」をクリックして終了。
※ユーザー側からTeamsでチャットを終了することもできます。
ラベルの設定
ユーザーにラベルを付けることで、何の問題を受け付けているのか、わかりやすくなります。また、検索時の絞り込みに使えます。
(1)ラベルボタンをクリック。
(2)チェックマークをオンにし、「適用」ボタンをクリック。
複数のラベルつけることができます。ラベルを削除するときは、削除したいラベルの「×」をクリックしてください。
(3)ラベルが追加された。
ユーザーの検索
ユーザー名の一部でチャットしたユーザーを検索できます。また、ラベル名で絞り込むことができます。
(1)検索ボックスにユーザー名の一部を入力。
(2)検索ラベルボタンをクリックし、表示したいラベルのチェックボックスをオンにし、「絞り込む」をクリック。
チャットのメモ化
チャットを進めていると、メッセージはどんどん上に流れてしまいます。その中で、この発言は後でチェックが必要などということがよくあります。このようなときに便利なのがメモ(情報登録)機能です。
(1)メモ化したい発言にマウスを合わせる。
(2)表示した「メモ化する」ボタンをクリック。
(3)情報登録エリアにメッセージがコピーされる。
(4)カレンダーボタンをクリックして日付を入力。
(5)「追加」をクリック。
情報登録エリアにメッセージが表示されただけではメモ化されたことにはなりません。「追加」ボタンをクリックしてメモ化されます。
メモをクリックすると、スクロールして流れてしまったメッセージでもすぐに呼び出せます。
(6)情報登録エリアにメモとして登録したメッセージ。
(7)リンクボタンをクリックすると、このメモの元メッセージを呼び出す。
(8)呼び出された過去のメッセージ。
(9)メモを削除。
ユーザーアイコンの変更
視覚的な効果として、ユーザーアイコンを変更できます。たとえば、複数のユーザーと同時並行でチャットしているときにユーザーを視覚的に区別しやすいように、あるいは、クレームのユーザーは怒っている顔に、トラブルのユーザーは泣いている顔に、など使い分けられます。
あくまで、オペレーターの環境でのユーザーアイコンの変更であり、チャット相手には全く影響しません。
(1)ユーザーアイコンをクリック。
(2)ドロップダウンパネルから、好みのアイコンをクリックして選択。
(3)ユーザーアイコンが選択したデザインに変更された。
チャットのログ
チャットの内容を記録、あるいは分析するために、チャットログを検索したり、出力したりできます。ただし、利用できるのはチャットログの管理権限を持つユーザーだけです。(管理権限については、連載第57回を参照)
(1)ダッシュボードの「チャットログ」タブをクリック。
(2)チャットログを検索する際に、キーワードを入力。
(3)「検索」をクリックして、チャットログを絞り込む。
(4)「エクスポート」ボタンをクリックして、ダウンロードしてCSVファイルとして保存する。
(5)保存したCSVファイルをExcelで開いたところ。
こうして出力したCSVファイルで、ExcelやAccessなどを使用して、より高度な検索をしたり、集計したりできます。