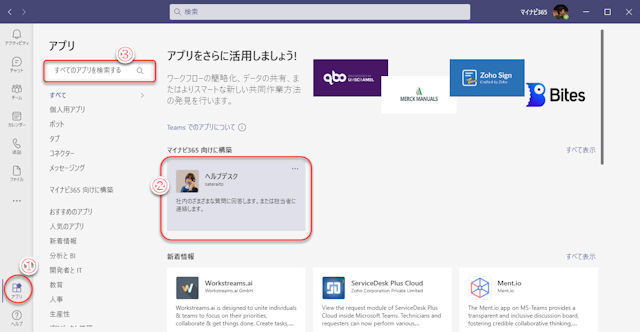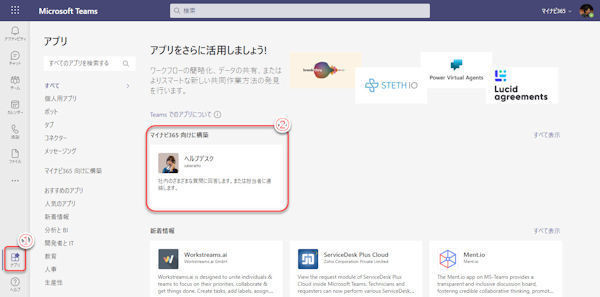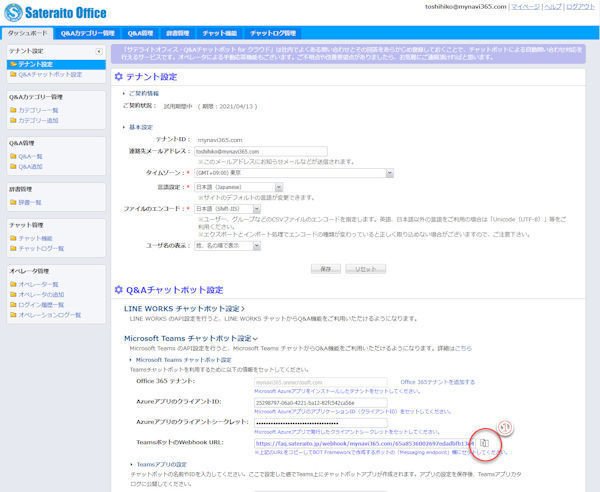Q&Aチャットボットの回答不能応答パターン
Q&Aチャットボットの応答パターンの構成を確認します。
実際のチャットボットの動作と、ダッシュボードによる設定を比較して、ダッシュボードのどの設定がどのように動作するのか理解してください。
今回は、チャットボットのQ&A管理に登録されていない質問を受けた場合の動作を確認します。
チャットボットを開く
連載第52回では、アプリメニューからチャットボットを開く手順を紹介しましたが、チャットメニューからチャットボットを呼び出すこともできます。
(1)Teamsにサインインして、「チャット」をクリック。
(2)チャットボットの名前(この例では「ヘルプデスク」)をクリック。
(3)最近のチャットリストにチャットボットが表示されないときは、「名前でフィルター」にチャットボットの名前を入力して検索し、クリックする。
対応できない質問への応答
チャットボットが回答できない…つまりダッシュボードのQ&A管理データベースに情報を入力していない質問を入力してみます。
(1)「ここに質問を入力してください」テキストボックスに、回答できない質問を入力して送信。
(2)チャットボットからの回答が表示された。
「お早うございます」「こんにちは」などの挨拶を入力したときも、挨拶の言葉をチャットボットが判定できないので、同様の回答になります。
(3)挨拶を入力した場合の回答。
回答できない質問への回答文の設定
回答できない質問への回答文は、Q&Aチャットボットのダッシュボード、「Q&Aチャットボット設定」メニューの中にあります。
サテライトオフィスのダッシュボードにサインインしてください。(連載第48回参照)
(1)ダッシュボード以外のタブが表示されているときは「ダッシュボード」をクリック。
(2)「Q&Aチャットボット設定」メニューをクリック。
(3)「デフォルト応答メッセージ」に、回答でない場合の回答文を設定してある。必要に応じて、内容を変更。
(4)「デフォルト応答メッセージ」を変更したときは、「設定を保存」をクリック。
即答機能を設定する
業務の内容に直接関わることではありませんが、コンピューターによる自動応答とわかっていても、「こんにちは」などの挨拶や、「ありがとう」などの言葉など、ついつい入力したくなるものです。こうした、Q&Aの本来の目的とは無関係な即答できる回答に関しては、「即答機能」を設定します。
(1)即答機能の「追加」をクリック。
(2)想定されるユーザーの入力文を入力。
(3)ユーザーの入力文に対応する応答文を入力。
引き続き、即答パターンを追加できます。
(4)「追加」ボタンをクリックすることで、設定行を追加可能。
(5)一問一答形式で、応答パターンを入力。
(6)不要な応答があるときは、「削除」をクリック。
(7)「設定を保存」をクリックして、保存。
Teamsに戻って、実際に挨拶文などを送信してみましょう。
(8)挨拶文を入力。
(9)即答機能による回答。
(10)お礼を入力。
(11)即答機能による回答。
だいぶチャットボットらしくなってきました。
こうした挨拶への応答などは、業務上必須というものではありません。しかし、こうした応答ができるかどうかによって、チャットボットの雰囲気、さらには業務中の雰囲気が大きく変わります。仕事がしやすくなり、結果的に、業務効率の向上に繋がります。
また、本来の業務とは関係なくても、「社長の趣味は?」など、ちょっとウケを狙った隠しキーワードを登録したりするのも、職場の雰囲気を和ませるのに役立つでしょう。
ただし、ここで注意が必要なのは、「即答機能」には「Q&A管理」によるQ&Aデータベースとは全く異なることです。
Q&A管理に登録した回答では、質問内容の単語を解析し、曖昧な表現を処理したり、辞書機能によって類義語を検索したりします。たとえば、「ユーザーアイコンを変えたい」でも「アイコン画像を変更したい」でも、同じ回答を得ることができます。
しかし、即答機能は単純に文字列に文字列を返すだけです。辞書機能による類義語検索も適用されません。たとえば「おはようございます」「おはようございます。」「お早うございます」はすべて違うものとして処理されます。そこで、ユーザーがどんな表現を使うのかを予測して、多くのパターンを登録する必要があります。
次回は、Q&Aチャットボットの「質問カテゴリー」を紹介します。