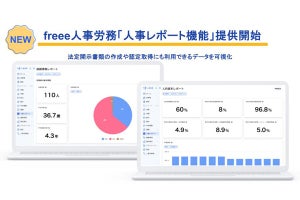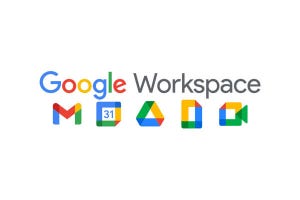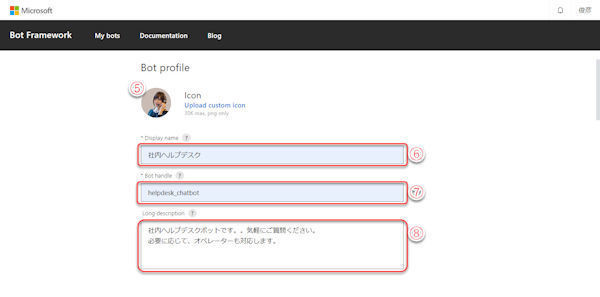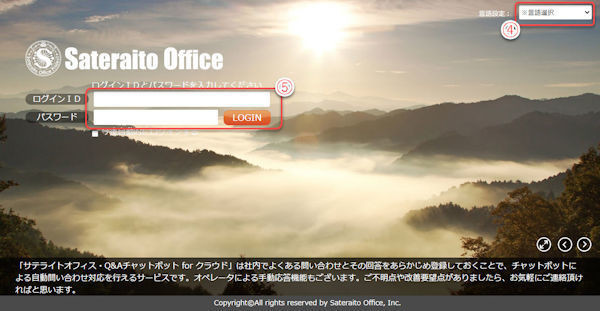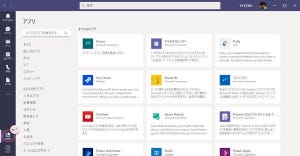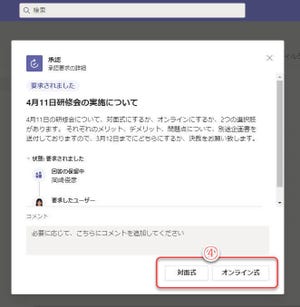チャットボットのインストール
前回に引き続き、ネクストセットの「Q&Aチャットボット for Microsoft 365(Teams)」(以下、チャットボット)のインストールを紹介します。サテライトオフィスのダッシュボード、マイクロソフトのBot Framework、マイクロソフトのAzureと3つの管理Webサイトを同時に開いて、行ったり来たりの操作となります。今回も、手続きを最後まで完結することはできませんので、当記事を読みながら実際にセットアップ作業をする際は、次回連載第51回まで待ってから、48回~51回のインストール手続きを行ってください。
TeamsボットのWebhook URLを設定
サテライトオフィスのチャットボットプログラムがマイクロソフトのBot Frameworkと連携するため、サテライトオフィスのWebhook URLをBot Frameworkに登録します。
Bot FrameworkのWebページを開いたまま、サテライトオフィスのダッシュボードに切り替えてください。
(1)「TeamsボットのWebhook URL」のコピーボタンをクリックし、URLをクリップボードにコピー。
URLをクリップボードにコピーしたら、再び、Bot Frameworkのページに切り替えてください。
(2)「Messaging endpoint」にクリップボードからURLを貼り付ける。
(3)「Create Microsoft App ID and password」をクリックし、Azureアプリとして生成して、Microsoft 365のプラットフォームであるMicrosoft Azureの管理ページを開く。
(4)Microsoft AzureのWebページで、「+新規登録」をクリック。
(5)登録するアプリ名を決めて入力する。
(6)「任意の組織ディレクトリ内のアカウント(任意のAzure ADディレクトリ-マルチテナント)をクリックして選択。
(7)「登録」をクリック。
ID情報の登録
Azureに登録したアプリに生成されたIDを、Microsoft Bot Frameworkと、サテライトオフィスのダッシュボードの両方に登録します。
(1)Azureに登録したアプリに割り当てられた、アプリケーション(クライアント)IDにマウスを合わせ、コピーボタンをクリックしてIDをクリップボードにコピーする。
このIDは、Bot Frameworkとダッシュボードの両方にコピーしなければなりません。
(2)Bot Frameworkのページに移動し、「Paste your app ID below to continue」に、IDを貼り付ける。
(3)サテライトオフィスのダッシュボードに移動し、「AzureアプリのクライアントID」に、クリップボードからIDを貼り付ける。
クライアントシークレットの設定
Azureアプリとしてクライアントシークレットを作成、設定します。Azureの管理ページに切り替えてください。
(1)「証明書とシークレット」をクリック。
(2)「+新しいクライアントシークレット」をクリック。
(3)「説明」に作成するアプリの説明文を入力。
(4)「なし」をクリックして選択。
(5)「追加」をクリック。
(6)コピーボタンをクリックして、生成されたクライアントシークレットの値をクリップボードにコピー。
サテライトオフィスのダッシュボードに移動します。
(7)ダッシュボードの「Azureアプリのクライアントシークレット」に、シークレットコードを貼り付ける。
Bot Frameworkで登録手続き
再度、Bot Frameworkに戻っての登録手続きを行います。
(1)規約(英文)を読んでチェックボックスをクリックしてオンにする。
(2)「Register」をクリック。
(3)チャットボット登録済みの確認で「OK」をクリック。
次回、いよいよインストール作業の最後、後編に続きます。