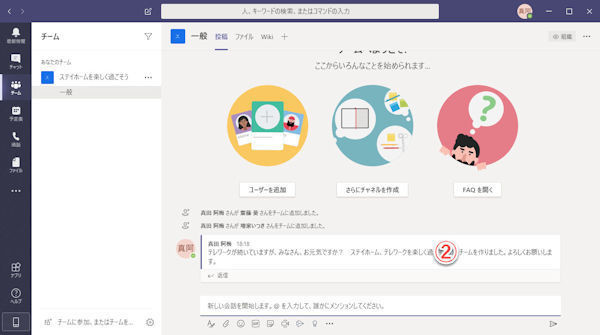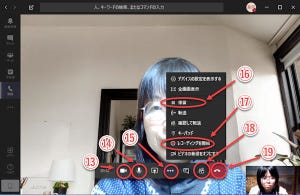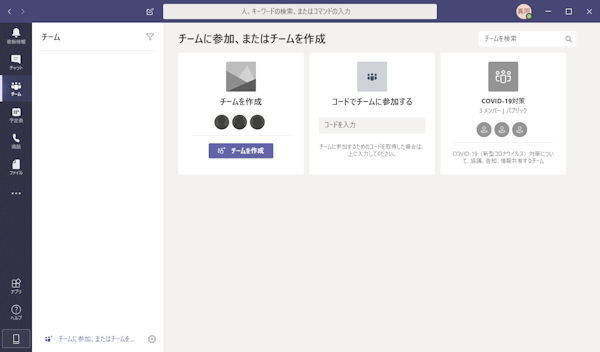Microsoft Teamsでチャット
Teamsのコミュニケーションの基本はチャットです。リアルタイムにメッセージ交換できると同時に、もし、相手が応答できないときでもメッセージは残ります。また、ファイルを共有することも可能です。
Teamsのチャットには、特定の相手とだけのチャットと、チームのメンバー全員とのチャットがあります。まずは、特定相手とのチャット画面から紹介します。Teamsにログインして下さい。
特定の相手とのチャット画面は次の通りです。
(1)「チャット」をクリック。
(2)連絡先一覧から、連絡したい相手をクリックして選択。
(3)連絡先一覧にない連絡先は、相手の名前などを入力して検索。
(4)チャットで送信するメッセージを入力。
(5)メッセージの送信。
(6)ビデオ通話を起動。
(7)音声通話を起動。
(8)画面共有。(こちらの画面を相手先に表示する)
誰かからチャットメッセージが着信すると、デスクトップにポップアップウインドウを開きます。
チャットメッセージのオプション機能
チャットのメッセージ入力ボックスの下には、さまざまなオプション機能のボタンが並んでいます。
(1)「書式」ボタン。文字の大きさや色、太字や斜体など、書式を設定。
(2)「配信オプション」ボタン。重要なメッセージの時にメッセージの優先度を設定。「緊急」を選択すると、相手先にアラートを表示する。
(3)「添付」ボタン。ファイルを添付する。OneDriveに保存したファイルをそのまま添付できる。PCからファイルをアップロードした場合は、OneDriveの共有フォルダーに保存して添付する。
(4)「絵文字」ボタン。フェイスマークなどの絵文字を入力する。
(5)「GIF」ボタン。あらかじめ用意されたGIFアニメーション画像を送信する。
(6)「ステッカー」ボタン。ステッカー画像(スタンプ)を送信する。
(7)「スケジュール」ボタン。会議をスケジュールする。
(8)「Stream」ボタン。Microsoft Streamに保存したビデオ映像を添付。
(9)「Praise」ボタン。相手を褒め称えるメッセージカードを送信。
添付ファイルにしてもStreamにしても、Teamsの「添付」は、添付するオブジェクトの実体を送信するのではなく、オブジェクトに対するリンクだけを送信します。ムダに巨大なデータを送信してストレージを圧迫することはありません。
チャット相手がゲストユーザー(テナント外部のユーザー)の場合には、「配信オプション」、「添付」「Stream」ボタンを使用できません。 なお、ゲストユーザーや会議のスケジュールについては、今後、当連載で説明していきます。
(1)書式付きメッセージの例。
(2)添付ファイル付きメッセージの例。
(3)Praiseの例。
連絡先グループの追加
チャット相手が多い場合は、連絡先グループを作成して、チャット相手を分類登録しておくと便利です。Teamsでいう連絡先グループは、チャット先ユーザーを整理分類するだけのものです。グループに対して一斉送信するようなものではありません。
(1)「新しい連絡先グループを作成」をクリック。
(2)グループ名を入力。
(3)「作成」をクリック。
新しく作成した連絡先グループに、ユーザーを追加します。
(4)ユーザーを追加するグループの「…」ボタンをクリック。
(5)「このグループに連絡先を追加する」をクリック。
(6)ユーザー名を入力。 (7)「追加」をクリック。
(8)連絡先ユーザーが追加された。
チームのチャット
チームのチャットも、特定の相手へのチャットと基本的な使い方は同じです。Teamsの「チーム」をクリックし、通話したいチームの「チャネル」をクリックして、メッセージを投稿します。特定の相手へのチャットでは、その相手先にだけメッセージが届くのに対し、チームでのチャットは、チームのメンバー全員でお互いにメッセージを送受信します。 スマートフォンで普及しているLINEと比較すると、Teamsの特定の相手先へのチャットは、LINEでいう特定の個人への通常メッセージ、Teamsのチームチャットは、LINEでいうLINEグループのような感じです。ビデオ通話・音声通話に関しても、特定の相手とのビデオ通話・音声通話は、通常のTV電話や電話のような感じですが、チームでのビデオ通話・音声通話は、いわゆる電子会議(ビデオ会議、音声会議)になります。
次回は、チームチャットについて詳しく紹介します。