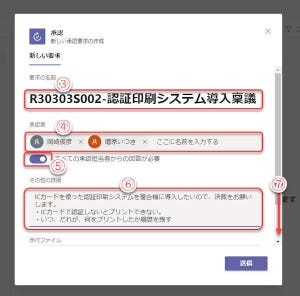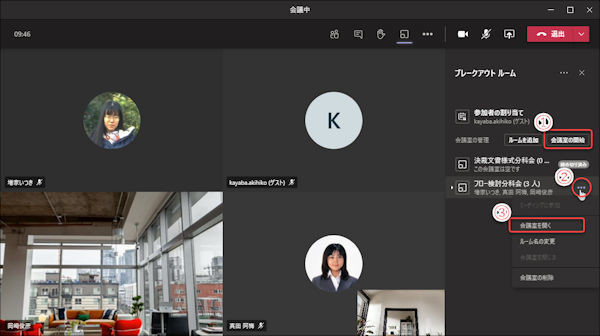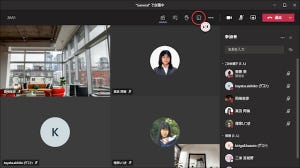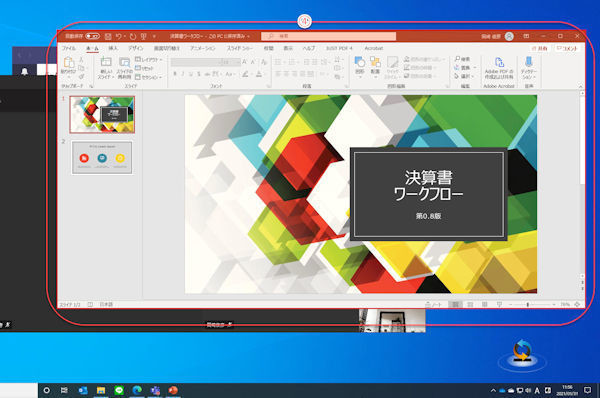Teamsの承認アプリを使いこなす
前回に引き続き、Teamsの承認アプリを紹介します。連載第45回の記事を前提としてオプショナルな機能を説明しますので、あらかじめ第45回の記事を参照してください。
承認状況の確認
自分が送信した承認要求(稟申)がどのような状況にあるのか、簡単に確認できます。
(1)承認者が承認、拒否など、動作を起こしたときには、アクティビティに新着情報の件数をアイコンで表示するので、クリック。
(2)アクティビティがあるとき、フィードに新着情報のリストが表示されるので、承認の新着情報をクリックする。
(3)新着情報が無い場合でも、左サイドバーに「承認」アイコンをクリックして、承認アプリを開く。
(4)左サイドバーに「承認」アイコンがないときは、「…」(その他のアプリ)をクリックして「承認」アプリを開く。
(5)自分が稟申した案件を確認するには「送信済み」フォルダーをクリック。
(6)自分が稟申した要求案件を一覧表示する。件名をクリックすると、さらに詳細を表示する。
要求リストには、要求の件名、状態、作成日、要求者(稟申者)、送信先(承認者)を表示します。
要求の件名をクリックすると、案件の詳細を表示します。
(7)表示ウインドウは固定サイズなので、上下にスクロールして案件の情報を確認する。
(8)要求内容。
(9)添付ファイルがあるとき、クリックして内容を閲覧可能。
(10)現在の承認状態。
(11)このリクエスト(稟申)を取り消す。
(12)このウインドウを閉じる。
承認状態は、時系列で表示されます。時間は下から上に並びます。
一番下は、誰がいつ要求したか。続けて、誰がいつ承認または拒否したか。要求を確認していない承認者に関しては「回答の保留中」と表示します。「回答の保留中」は、承認者が要求を確認した上で「承認」または「拒否」を保留しているという意味ではなく、単に承認者が未読の場合も含まれることに注意してください。
保留中の状態が長く続くときは、承認者に要求を確認するよう、メールやTeamsのチャットなど、別の手段で連絡してみた方がいいでしょう。
要求の拒否
承認者が拒否した場合の例を以下に紹介します。
(1)要求が拒否されていることを表示。
(2)拒否したユーザーと時刻を表示。承認者がコメントを入力していれば、コメントも表示する。
Teamsの承認アプリには、一度稟申が完了すると、その要求は手続き終了となります。拒否された要求を修正して再要求(再稟申)する機能はありません。
返信のカスタム
初期設定で、承認者は「承認」と「拒否」の2つの行動からどちらかを返信として選択します。 Teamsの承認のアプリでは、この返信時の選択ボタンをカスタマイズできます。ただし、選択肢はあくまで2つです。
承認アプリで新規要求を作成するときに、カスタマイズしてください。
(1)「返信をカスタマイズ」スライドスイッチをクリックしてONにする。
(2)承認者に要求する選択肢を2つ入力する。
(3)「送信」をクリックして、稟申する。
(4)カスタマイズされた選択肢から、ボタンを選択してクリックする。
再び、要求者の画面を紹介します。
(5)送信案件のリストの状態表示には、カスタマイズされた選択肢から、承認者が選択した回答が表示される。
承認アプリは気軽に使える稟申アプリです。積極的に活用してください。