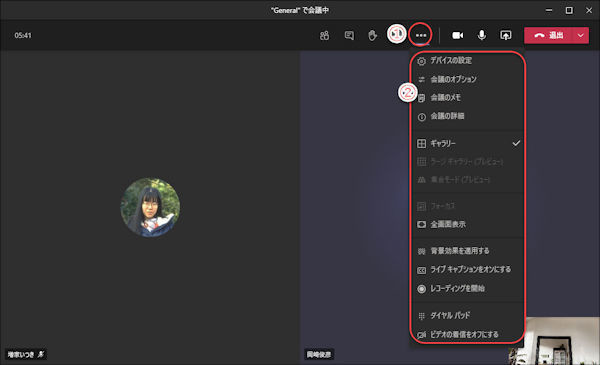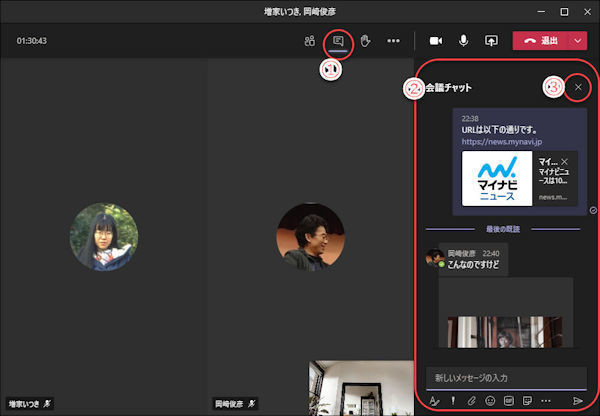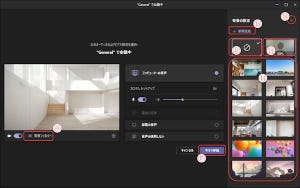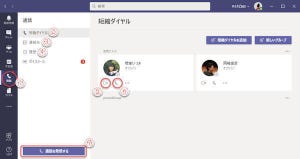Teamsの会議メモ
今回もTeamsのビデオ会議中の便利な機能を紹介します。
まずは、会議メモ。会議中に「会議のメモ」を作成します。
作成したメモは、チームの「投稿」や「Wiki」と同様に、チームメンバーはいつでも閲覧できます。議事録や、会議中の備忘録などに便利です。
※ビデオ会議、ビデオ通話の開始方法については、連載38回、39回を参照してください。
(1)「…」(その他の操作)ボタンをクリック。
(2)「会議のメモ」メニューをクリック。
(3)「メモを取る」をクリック。
(4)Teamsのウインドウの「会議のメモ」を自動的に開く。
(5)ビデオ会議をしながら、メモを入力していく。
こうして入力した会議のメモは、会議終了後も、いつでもチャネルの「会議のメモ」タブをクリックして閲覧できます。
ライブキャプション
ライブキャプションは、AIによる音声認識で、話者の話を自動的に字幕表示する機能です。現在、ライブキャプションに対応している言語は限られており、残念ながら日本語は未対応です。英語の会議に参加するときなどは、聞き取り逃すことのないよう、積極的に活用したいところです。
(1)「…」(その他の操作)ボタンをクリック。
(2)「ライブキャプションをオンにする」メニューをクリック。
(3)ライブキャプションが有効になっている時は「CC」マークを表示する。
(4)話者の発言を自動的に字幕表示する。
ウインドウの共有
ビデオ会議中にPCのコンテンツ(アプリのウインドウやデスクトップ)を共有できます。自分のPCのウインドウを他のユーザーに見せながら会議をすれば、スムーズに情報共有できます。なお、ホワイトボードやチームの共有フォルダーに保存したPowerPointプレゼンテーション以外のコンテンツを共有するときは、共有を開始する前にアプリを起動しておいてください。
(1)「コンテンツを共有」ボタンをクリック。
(2)アプリケーションのサウンド(音声)も共有するときオンにする。
(3)起動しているアプリのウインドウを一覧表示するので、共有するウインドウをクリックして選択。
※ホワイトボードや、Teamsのチャネルで共有済みのPowerPointプレゼンテーションについては、この画面から直接起動することができます。ホワイトボードについては、当連載の第13回~19回の記事を参照してください。
(4)共有しているウインドウでは、共有しているウインドウの外枠が赤線で表示され、共有中であることを示す。このウインドウでの動作は、リアルタイムで会議メンバーに表示される。
(5)他のユーザーでは、Teamsの会議ウインドウの中に共有されているアプリのウインドウを表示する。 (6)オンライン会議中の相手は、会議ウインドウ下部に小さく表示される。
共有ウインドウを大きく表示したいときは、以下のようにする。
(7)「…」(その他の操作)ボタンをクリック。
(8)「全画面表示」メニューをクリック。
(9)共有ウインドウが、ビデオ会議ウインドウいっぱいに表示された。
共有を終了するときは、アプリのウインドウ共有を発信しているユーザーが、操作を行います。
(10)「共有を停止する」ボタンをクリックして、共有を終了する。
次回は、2020年秋のTeamsバージョンアップの目玉機能の一つ、ブレークアウトルームを紹介します。