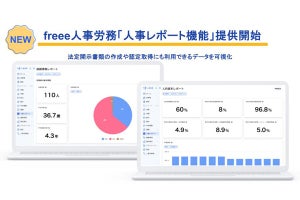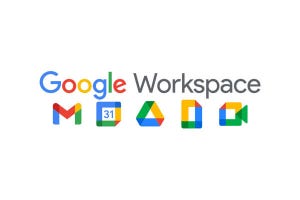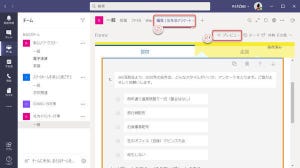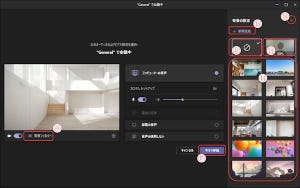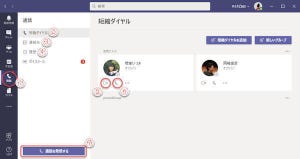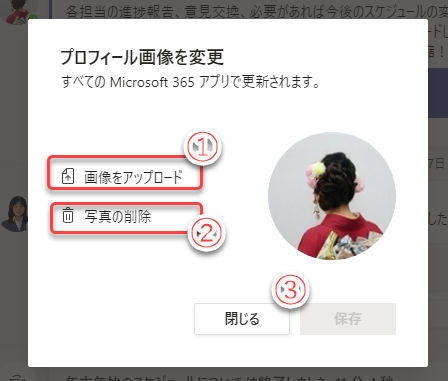新機能はTeamsデスクトップアプリで
前回に引き続き、新しいデザインになり新機能を装備したTeamsデスクトップアプリのビデオ会議、ビデオ通話中の機能を紹介します。新機能はWebアプリ版Teamsでは使用できないので注意してください。
ビデオ会議、ビデオ通話の開始方法については、当連載の第38回、第39回を参照してください。
「その他の操作」メニュー
ビデオ会議中の「…」(その他の操作)メニューは次の通りです。
(1)「…」(その他の操作)ボタンをクリック。
(2)「その他の操作」メニュー。
| メニュー | 機能 |
|---|---|
| デバイスの設定 | ビデオ通話に必要なハードウェアの選択やボリューム設定。 |
| 会議のオプション | ロビーの使用の有無、会議への参加、退出の通知の設定。 |
| 会議のメモ | 会議のメモを作成。一種の投稿掲示板。 |
| ギャラリー | 通常の表示モード。Teamsの画面を最大9分割し、会議中の最大9人までを表示。 |
| ラージギャラリー | Teamsの画面を最大49分割し、最大49人までを表示。 |
| 集合モード | 会議参加者の映像を背景から切り取り、同じ会場に一堂に介しているかのように表示する。自分自身も他の参加者と一緒に表示される。 |
| フォーカス | 画面共有を使っているときに、共有画面をTeamsのウインドウで最大化表示する。 |
| 全画面表示 | Teamsの会議ウインドウをデスクトップいっぱいに表示する。 |
| 背景効果を適用する | 背景を設定する。(連載39回参照) |
| ライブキャプションをオンにする | 会議の通話を音声認識して、キャプション(テロップ)として表示。(現時点で日本語非対応) |
| レコーディングを開始 | 会議を録画する。 |
| ダイヤルパッド | テナント(組織)がTeamsの通話プランを契約し、Teamsから公衆電話回線への通話を許可しているとき、Teams会議から電話をかける。 |
| ビデオの着信をオフにする | 相手がビデオ映像を発信しているかどうかにかかわらず、ビデオの着信をオフにする。通信速度が不十分、端末の処理能力が低いなどの問題で、映像を有効にすると音声が途切れるなどの問題があるとき、ビデオ通話をオフにすることで、より重要な音声通話をスムーズにする。 |
集合モードは、背景が統一されることで、従来のビデオ会議よりも会議に集中しやすく、疲れにくいと言われています。
主要なメニューについては、上記(2)のメニューをクリックして開いた画面で、以下に詳説します。
デバイスの設定
通話中に、マイクやスピーカー、マイクを切り替えたり、音量を調整したりします。
(1)音声入出力のデバイスのインストール済みセットを選択。
(2)音声出力(スピーカー、ヘッドフォンなど)を選択。
(3)音声出力のボリュームを調整。
(4)音声入力(マイク)の選択。
(5)音声入力のボリュームを調整。
(6)カメラを選択。
会議のオプション
ロビーの活用、および話者の制限について、会議の主催者(開始者)が設定します。 ロビーとは、会議室に入る前の入口、仮想的なエントランスホールです。 これまで、オンライン会議については、「参加」をクリックしてすぐに会議に参加すると紹介しました。しかし、それは、Teamsの初期設定が「ロビーを迂回」に設定されているからです。実際には以下のようなステップになります。
参加者が「参加」をクリック。
↓
参加者はロビーに滞留。
↓
主催者(会議の開始者)が参加者の参加を許可。
↓
参加者が会議に参加。
初期設定では、ロビーでの滞留が、「ロビーを迂回」の設定により、パスされているのです。
この「会議のオプション」で設定を変更することにより…
・主催者だけがロビーを迂回できる。
・主催者と組織内のユーザーがロビーを迂回できる。(ゲストは迂回できない)
・全員がロビーを迂回できる。
など選択できます。
また、「会議のオプション」では、話者が会議の主催者だけ、特定のユーザーだけ、あるいは誰でも発言できるのか、選択できます。オンライン講演会、研修会などの場合は、講師の公演中は発言を講師だけに制限するといいでしょう。
(1)ロビーを迂回するユーザーの選択。初期設定は「全員」
(2)ユーザーが参加または退出したときの通知の有無を設定。
(3)発表者(発言者)の選択。初期設定は「全員」
(4)出席者のミュート解除の許可の有無。出席者が自分でミュートを解除して発言することのないようにするときは、スライドスイッチを無効に設定する。
(5)設定を保存する。
チャットウインドウを閉じているときにチャットでメッセージを受信すると、(1)のアイコンにオレンジ色のインジケーターが点灯します。
音声通話、ビデオ会議中に文字ベースのチャットを併用するのは不思議に思われるかもしれませんが、音声では聞き間違いが起きやすい情報を伝達するには便利です。また、URLや電話番号などをコピー&貼り付けで簡単に共有できますし、投稿テキストを議事録代わりに残すことも可能です。画像ファイルなど、添付ファイルを送信することもできます。 「参加」をクリックしてロビーに入ったユーザーがいるとき、会議の主催者にはメッセージが表示されます。
(6)ロビーに滞留しているユーザーの一覧を参照。次の画面の手順(8)へ。
(7)この参加者の会議への参加を許可。
(8)ユーザー一覧に、ロビーで待機中のユーザーを表示。参加の許可(チェックマーク)または参加の拒否(「×」マーク)をクリックする。
次回も引き続き通話中の機能を紹介します。