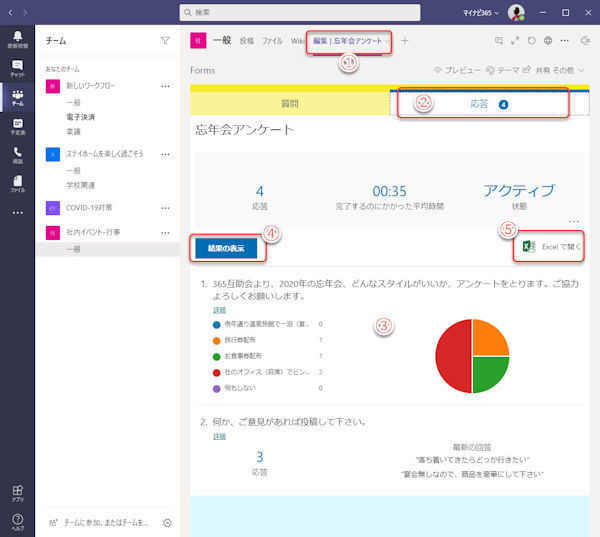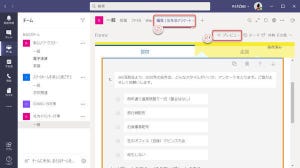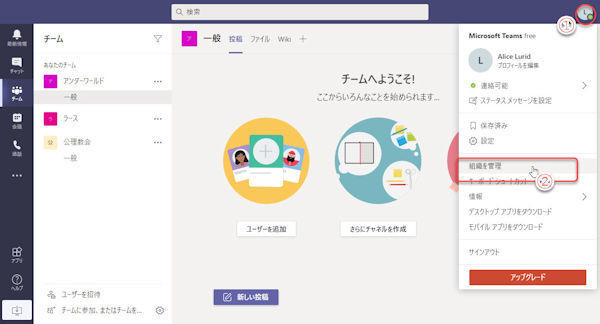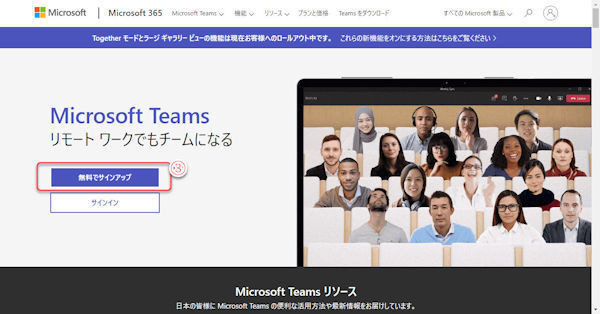Teamsをキーボードで活用
Teamsでは基本的なメニュー操作にマウスを多用しますが、同時に、Teamsを使っている時間の多くがチャットや文書作成などの文字入力…つまりキーボードに手がある状態です。キーボードを使っているときにいちいちマウスに手を伸ばすのは面倒です。そこで、キーボードでTeamsを操作できるキーボードショートカットやコマンド入力が用意されています。
すべてのキーボードショートカットやコマンドを一度に覚えようとしたら大変ですが、使用頻度の高いものから、順次覚えて慣れていけばいいでしょう。
キーボードショートカット
キーボードショートカット(ショートカットキー)は、特定のキーを押すことでマウス操作の代わりにメニューを開くなどの操作を行います。チャットや文章作成など、キーボードに手があるときに、マウスに持ち替える必要がありません。
最初に覚えるといいのは、「Ctrl」+「.」(ピリオド)です。これは、キーボードショートカットの一覧を表示するキーボードショートカットです。
(1)「Ctrl」+「.」で表示されるキーボードショートカット一覧。上下にスクロールして確認。
たとえば、「Ctrl」+「E」を押すと、Teams上部の検索テキストボックスにカーソルが移動し、検索キーワードの入力状態になります。
(2)「Ctrl」+「E」で検索テキストボックスにカーソルが移動し、すぐに文字列を入力できる。
また、Teamsのデスクトップアプリ版とWebアプリ版で操作が異なる場合もあるので、両方を使っているユーザーは注意が必要です。たとえば、移動はデスクトップアプリ版では「Ctrl」+「G」ですが、Webアプリ版では「Ctrl」+「Shift」+「G」となります。
キーボードショートカット一覧
以下に、デスクトップアプリ版TermsとWebアプリ版Teamsのキーボードショートカット一覧を記載します。なお、Teamsの表記は英語キーボードに準拠していますので、日本語キーボードの場合には、「+」や「`」の入力に「Shift」キーの併用が必要です。
Teamsのコマンド入力
Teamsでは、検索テキストボックスに「/」(スラッシュ)を入力することで、コマンド入力を受け付けます。
コマンドの開始を意味する「/」を入力すると、コマンドの一覧を表示しますので、一覧から目的のコマンドを入力することもできます。
例えば、他のユーザーからの呼び出しに出られないとき、「/away」と入力すると、自分のステータス(状態表示)を「退席中」にします。
(1)キーボードショートカット「Ctrl」+「/」を押し、検索テキストボックスにカーソルを移動する。
(2)入力したコマンドに該当するコマンドのリストを表示するコマンド補完。
(3)コマンド「/away」を入力、Enterキーを押す。コマンド名の入力後、Enterキーによってコマンドが実行される。
(4)コマンドの実行状態を表示。
(5)自分のアクティビティが「退席中」に変わった。
コマンドのパラメーター
コマンドによっては、パラメーター(引数とも呼びます)を必要とするものもあります。 「〇〇を(に)△△しなさい」という命令文として考えるとき「△△する」の部分がコマンドですが、「〇〇を(に)」の部分がパラメーターに当たります。
たとえば、移動コマンドは「/goto」ですが、これだけではどこに移動するのか、移動先がわかりません。
「/goto 稟議」とすることで、「稟議」のチャネルに移動します。コマンドとパラメーターは必ず空白で区切ります。
パラメーターに関しても入力補完機能が働くため、必ずしもすべてを暗記しておく必要はありません。
無理せず、使えるところで便利に使えればいいでしょう。
(6)コマンド「/goto」を入力。
(7)「/goto」コマンドのパラメーターとなる移動先のリストを表示。リストに頼らずに、「/goto 」に続けて移動先をキーボードから入力しても良い。
Teamsの新機能の確認
アンケートの開催期間など、アンケートの基本設定を行います。
/whatsnewコマンドで、定期的に、Teamsの新機能も確認しておくといいでしょう。
(8)「/whatsnew」コマンドを入力、実行。 (9)「ヘルプ」の「新機能」のページを開く。