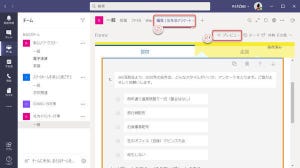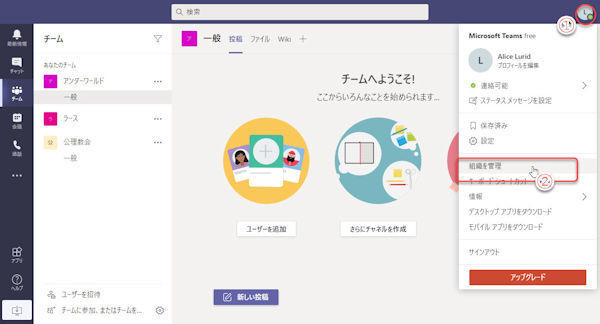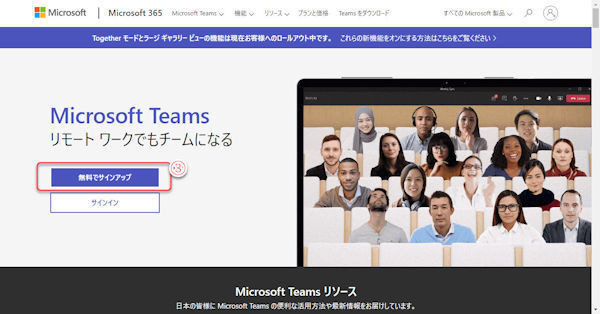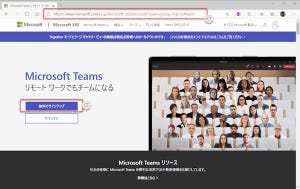TeamsのアプリFormsでアンケートを集計
Teamsでアンケートフォームを作成し、集計できます。アンケートフォームの作成については、連載第34回の記事を参照してください。
フォームへのアンケート入力と回答{#ID2}
アンケートの主催者は、連載第34回の「アンケートの集計範囲とアンケート通知方法を設定」で配布されたURLを回答者に配布してください。回答者は、Webブラウザでフォームにアクセスします。
(1)アンケートの入力。
(2)確認メールを受け取るとき、チェックボックスをオンにする。
(3)アンケート回答の送信。
Microsoftアカウントによる信頼性
Teamsでもゲストアカウントでビデオ会議に相手を招待することができます。こうした手軽に使える利便性も重要ですが、メールアドレスとパスワードだけ、あるいはURLだけで接続できるという状況は、セキュリティ上の不安もあります。
Teamsの場合、ゲストアカウントにMicrosoftアカウントを使用することで、Microsoftアカウントの信頼性を利用できます。
ビデオ会議主催者にとっては以下のようなメリットがあります。
・ゲストユーザーから情報提供を受けたMicrosoftアカウントを追加、あるいは削除するだけで、パスワードの発行などの作業が不要。
・繰り返し通話しなければならないゲストユーザーに対して、その都度ゲストユーザーアカウントを発行する必要がない。
・ゲストユーザーのアカウントにMicrosoftアカウントを指定することで、Microsoftアカウントの認証システムを利用できる。
(1) Microsoft 365テナント管理者によるユーザー管理ページの例。
(2) ゲストアカウントもActive Directoryによる高度な管理下、監視下にある。
(4)回答送信後、メッセージが表示される。
確認メールを受け取る設定にしたとき、アンケート回答後に確認メールが届きます。現時点では、通知メールは英語表記になっています。
(5)アンケートの確認メール。
(6)クリックすると、ブラウザで回答したアンケートの回答内容を確認する。
(5) 前述(3)のMicrosoftアカウント管理ページから「パスワードレスに移行する」をクリックすると、認証アプリMicrosoft Authenticatorをスマートフォンにインストール。
アンケート回答の受付
アンケート回答の受付を通知するように設定しているとき(連載第34回の基本設定)、回答者がアンケートを回答、送信すると、フォーム作成者に通知メールが着信します。
(1)回答の着信通知メール。
(2)Teamsのフォームのページを開く。
アンケートの集計
回収したアンケートは、Teamsで集計したり、Excelファイルとして出力したりできます。 Teamsにサインインし、アンケートフォームを作成したチームのチャネルを開いてください。
(1)フォームの編集タブをクリック。
(2)「応答」タブをクリック。「応答」タブに集計結果が表示される。また、「応答」タブのタブ名には、回答数が表示される。
(3)集計結果。円グラフなどでわかりやすく表示する。
(4)回収したアンケートを1件1件表示。手順(9)の画面へ。
(5)アンケート結果をExcelで開く。手順(14)の画面へ。
(6)アンケート回答結果を削除、あるいは、アンケート集計結果を印刷するとき。
手順(6)のメニューで「概要リンクを作成」をクリックすると、集計結果にWebブラウザでアクセスするためのURLを生成します。集計結果を見て欲しい人に、このURLを送信します。
(7)集計結果のWebページにアクセスするURLをコピー。
(8)手順(7)でコピーしたURLにWebブラウザでアクセスすると、集計結果ページを表示する。
手順(1)の画面で(4)をクリックすると、アンケートの回答のページを1件ずつ表示します。アンケート用紙を回収したとき、回収した解答用紙を1ページずつめくって見る感じです。
(9)解答用紙の1枚のようにアンケートの回答1人分を表示。
(10)1つ前の回答を表示。
(11)次の回答を表示。
(12)この回答を削除または印刷する。
(13)アンケートの集計ページに戻る。
手順(1)の画面で(5)をクリックすると、アンケートの回答をExcelのブックとして開きます。
(14)Excelで開いたアンケート結果。
いったん、Excelのデータにしてしまえば、回収データを様々に集計、加工して利用できるようになります。