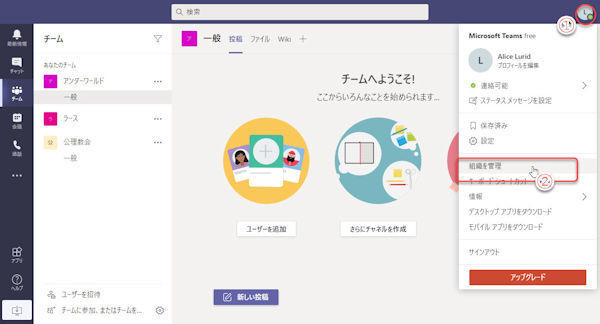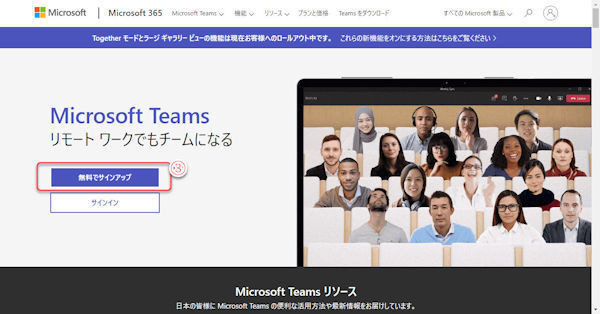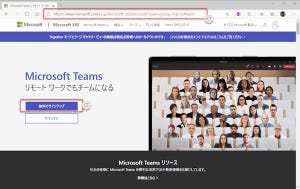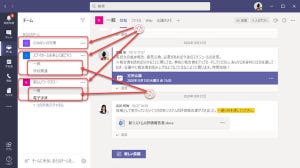アンケートフォームアプリ
組織内で意向調査や情報収集のためにアンケートを集計したいことがあります。このようなときに便利な機能として、Teamsにはアンケート収集のためのアプリ「Forms」があります。PCだけでなく、スマートフォンにも対応するFormsアプリを紹介します。
Formsアプリによるフォームの作成を開始
アンケートフォームを作成するチームに、フォーム編集タブを作成します。
(1)Teamsにサインインし、フォームを作成するチーム、チャットをクリックして選択。
(2)タブの「+」(追加)をクリック。
(3)「Forms」のアイコンをクリック。
(4)目的のアプリが見つからないときは、アプリ名を入力して検索する。
(5)新しいフォームを作成するときにクリック。
(6)新しいフォームの名前を入力。
(7)既存のフォームの編集を追加しますをクリック。
(8)「保存」をクリックしてフォームを作成。
フォームの質問項目の作成
チームにフォームの編集タブが作成されました。 注意が必要なのは、チームのタブに作成されるのはフォームの編集画面であって、アンケートの回答を求めるアンケートページではないと言うことです。したがって、通常、チームのメンバー全員がこのフォームを編集できます。
(1)チームに追加されたフォームの編集タブ。
(2)タブ名の変更またはタブを削除するときにクリック。
(3)フォームに項目を追加作成。
(4)追加する項目の種類をクリックして選択。(ここではオーソドックスなラジオボタンと呼ばれる選択肢を選択)
(5)アンケートの質問を入力。
(6)回答の選択肢を入力。
(7)さらに選択肢を追加。
(8)「その他」という選択肢を追加する。
(9)選択肢を削除。
(10)この質問項目をコピー。
(11)この質問項目を削除。
(12)複数の質問があるとき、↑↓で質問の順番を変更。
(13)選択肢を複数回答にする。
(14)この質問を必須回答項目にする。
(15)新しい質問を追加作成。
テーマの変更
表示色など、フォームのテーマを変更できます。
(1)「テーマ」を変更。
(2)好みのテーマをクリックして選択。
アンケートの集計範囲とアンケート通知方法を設定
アンケートをとる方法を設定します。
(1)「共有」をクリック。
(2)アンケートを採る範囲を、組織内に限定するか、組織外にもアンケートを求めるか、選択。
(3)アンケートフォームをURLで配布。
(4)URLを選択したときに、URLをクリップボードにコピー。このURLをチームの「投稿」、メール、その他文書などで配布する。
(5)アンケートフォームをQRコードで配布。QRコード画像をダウンロードできる。
(6)アンケートフォームのURLを埋め込むHTMLタグをクリップボードにコピー。このタグをWebページに貼り付けてアンケートをとる。
(7)アンケートフォームをメールで配布。
基本設定
アンケートの開催期間など、アンケートの基本設定を行います。
(1)「その他」をクリック。
(2)アンケートの集計範囲…組織内だけか、外部にもアンケートを採るか、選択。組織内の場合はシステムがアカウントを管理しているため、記名制にしたり、1人1回のみに回答を限定したり設定可能。
(3)回答の受け付け中かどうか、開始日時、終了日時を設定。
(4)設定エリアを下部にスクロールして、回答者やアンケート収集者にメール通知をするかどうか設定。
プレビューで確認
フォームがある程度できあがったら、PC(Webブラウザ)での表示、スマートフォンでの表示をプレビューで確認します。
(1)「プレビュー」でプレビューページを表示する。
(2)フォームのタブは、編集ボタンでもある。
実際にFormsアプリでフォームを作成すると、保存ボタン、保存メニューがないことに気付くでしょう。Formsアプリでは、明示的な保存操作はありません。作業の過程で、随時自動保存されます。 編集の開始も、フォームのタブが編集開始ボタンであり、タブをクリックすることで編集モードの表示になります。
(3)コンピューター(Webブラウザ)でのフォーム表示のプレビュー。
(4)スマートフォンでのフォーム表示のプレビュー。
(5)編集ページに戻る。
なお、編集結果がフォームに反映されるまで、数分ほど時間がかかることがあります。
次回は、フォームへの入力、回答の集計について紹介します。