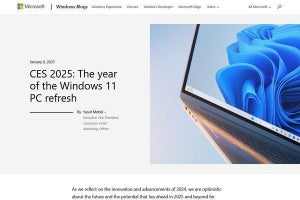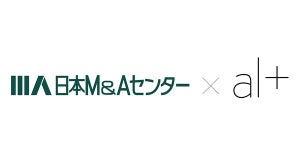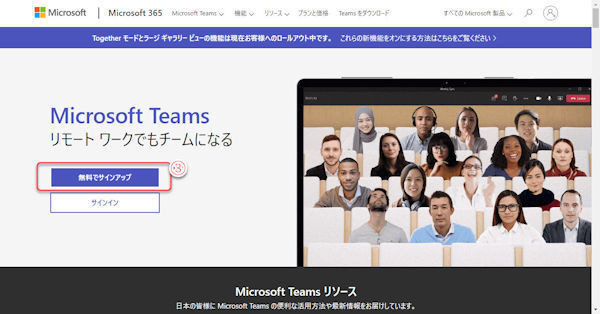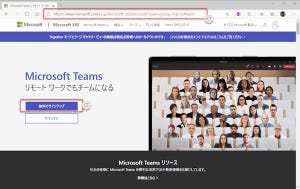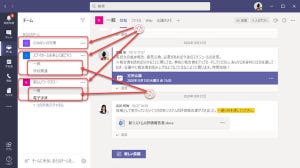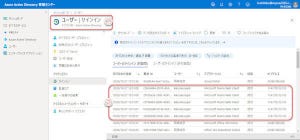Teamsの無料ライセンス
Teamsの基本機能は無料で利用できます。Microsoft 365ライセンスの有料版Teamsと無料ライセンスのTeamsの違いは、主に2点です。1つは、Microsoft 365のアプリ(Word、Excel、PowerPoint、その他のアプリ)を使用できる範囲。もう1つは、組織的な管理が可能かどうかです。(連載第31回参照)
しかし、無料ライセンスであっても、全く組織的な管理ができないというわけではありません。Teams内に限って、チームメンバーの管理という点で組織管理をできます。
有料版と無料版の組織の考え方の違い
無償版Teamsを使用するには、まだTeamsのライセンスに取得していないメールアドレスが必要です。
すでにTeamsのライセンスを取得しているかどうか分からないときは、Teamsのサイトにメールアドレスを入力して、試してみて下さい。「そのユーザー名のアカウントが見つかりませんでした。」というエラーが表示されれば、Teamsのライセンスに使用していないメールアドレスです。
無料ライセンスを取得するには、次のようにします。無料版では、同じ組織という名称を使いながら、Microsoft 365のTeamsとは異なりますので注意が必要です。
有料版(Microsoft 365)の組織
Microsoft 365の有料版Teamsでは、組織とはMicrosoft 365の「テナント」のことであり、ユーザーはMicrosoft 365のユーザーで、ユーザーが使用できるMicrosoft 365のさまざまなサービスの1つとしてTeamsがあります。
Microsoft 365のテナント管理者は、ユーザーアカウントを作成、削除、あるいは権限の設定を行うことができます。有料版では、組織の中にTeamsがあります。
無料版Teamsの組織
無料版のTeamsでは、ユーザーTeamsにユーザーアカウントを作成すると、そのユーザー用のTeamsサイトが作成され、ユーザーはTeamsサイトの管理者となります。管理者と、このTeamsサイトに管理者によって招待されたメンバーのグループが、無料版Teamsの「組織」になります。
Teamsサイトの管理者(無料版Teamsの管理者)は、自分のTeamsサイトに他のユーザーを招待したり、招待したユーザーをTeamsサイトから削除したりできますが、ユーザーアカウントを作成したり、抹消したりすることはできません。
無料版では、Teamsの中に組織があります。
(1)ユーザーアイコンをクリック。
(2)「組織を管理」をクリック。
※このメニューの「組織を管理」や「アップグレード」は、Teamsサイトの管理者(後述)にのみ表示されます。
(3)Teamsサイトの管理者と招待されたユーザーのリスト。このTeamsサイトの「組織」。
(4)「ユーザーを招待」をクリックすると、後述の「組織チーム」にユーザーを招待する。
(5)Teamsサイトのデータを維持したまま、有料版(Microsoft 365)Teamsにアップグレード。ここに表示されたユーザーが、有料版Teamsに引き継がれる。
組織とチーム
最初にTeamsのユーザーアカウントを作成した組織名のチームが自動的に作成されます。(連載第32回参照)
この自動的に作成された最初のチームを当記事では便宜上「組織チーム」と呼びます。組織チームが特別な意味を持ちます。
(1)組織チーム。最初に自動的に作成されたチームで、組織名がチーム名となる。
(2)ユーザーが追加作成したチーム。
(3)クリックして、新しいチームを追加作成。
注意が必要なのは、どのチームにユーザーを招待しても、(ゲストユーザー以外は)自動的に、組織チームのメンバーになります。上図でいえば、(2)のチームに招待したユーザーも、自動的に(1)のチームのユーザーになります。
ユーザーの種類
無料版Teamsでは、ユーザーアカウントを以下の3つのレベルで管理します。
| メンバーの種類(役割) | 説明 |
|---|---|
| 管理者 | Teamsサイトの最初の作成者であり、Teamsサイトに関する全権限を持つ。Teamsサイトにユーザーを招待したり、Teamsサイトのユーザーを削除したり、ユーザーの種類を変更できる。Teamsサイトに唯一のユーザー。 |
| 所有者 | Teamsサイト内のチームの管理者。所有者になっているチームに対してのみ、管理権限を持つ。所有者として招待されたユーザーは、自動的に組織チームのメンバーとなる。 |
| メンバー | Teamsサイトを利用する一般ユーザー。Teamsサイト内にチームを作成したり、他のユーザーを招待したりできる。メンバーとして招待されたユーザーは、自動的に組織チームのメンバーとなる。 |
| ゲスト | Teamsサイト内の許可されたチームにのみアクセスできる。新規チームを作成したり、他のユーザーを招待したりすることはできない。ゲストユーザーは、組織チームに自動追加されない。 |
(1)チームの「…」ボタンをクリック。
(2)「チームを管理」メニューをクリック。
(3)「所有者」ユーザーリスト。
(4)「メンバー」または「ゲスト」のユーザーリスト。
(5)チームの所有者は、メンバーの役割を変更したり、メンバーを削除(招待の取り消し)したりできる。
(6)チームに新規メンバーを招待。
Teamsに招待されたユーザー
すでに自分のTeamsサイトを持っているのに他のTeamsサイトに招待されることはよくあります。また、自分のTeamsサイトを持っていなくても、複数のTeamsサイトから招待されていることもよくあるでしょう。この場合、TeamsにサインインするときにどのTeamsにサインインするか選択したり、Teams使用中に参加Teamsを切り替えたりできます。
(1)ユーザー名、パスワードを入力してTeamsにサインインするとき、複数のTeamsのメンバーになっていると、「Teamsの組織を選択」が表示される。「Teamsの組織を選択」をクリック。
(2)ドロップダウンメニューで、サインインするTeamsサイトを選択。
(3)Teamsにサインイン中、組織名(Teamsサイト名)をクリック。
(4)サインインできる組織名の一覧が表示されるので、サインインしたい組織をクリック。