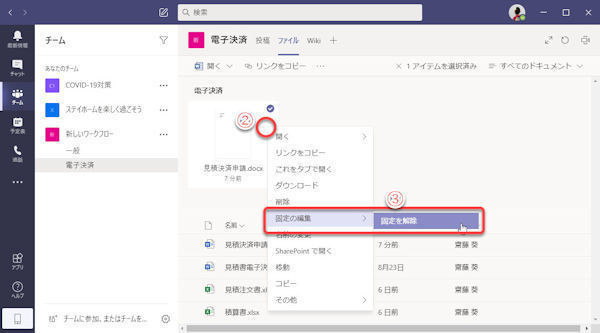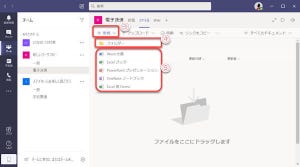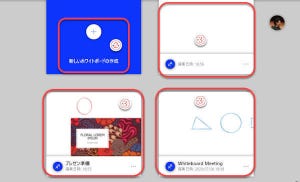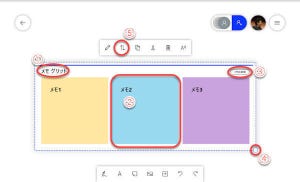今回も、引き続きTeamsの共有フォルダーの活用法を紹介します。 Teamsの共有フォルダーからファイルをローカルPC(自分のPC)にダウンロードできます。
単一ファイルのダウンロード
元々のファイル形式でダウンロードします。例えば、Excelブックをダウンロードすると、Excelの形式のファイルとしてローカルPCに保存します。
(1)ダウンロードしたいファイルの「…」(アクションの表示)ボタンをクリック。
(2)「ダウンロード」メニューをクリック。
複数ファイルのダウンロード
複数のファイルを選択して一括ダウンロードするとき、ダウンロードする複数のファイルはZIP形式の書庫ファイル(アーカイブ)に結合してダウンロードします。ファイル名は、OneDrive_日付.zipとなります。
個々のファイルを使用するには、ローカルPCで書庫ファイルを展開してください。
なお、ファイル一覧の上部にあるメニューバーは、ファイルを選択しているときと選択していないときで、表示順が変化します。同じメニューでも、表示位置が移動したり、「…」(他の操作)メニューの中に移動したりします。
(1)ファイル名の先頭部分をクリックしてチェックマークをオンにする。
(2)「ダウンロード」をクリック。
フォルダーごとダウンロード
フォルダーごとダウンロードする際も、フォルダー内のファイルをZIP形式の書庫ファイルにまとめてダウンロードします。ダウンロードするファイル名は、フォルダー名.zipとなります。
(1)ファイルをひとつも選択していないことを確認する。ファイルを選択している際は選択を解除する。
(2)「…」(他の操作)ボタンをクリック。
(3)「ダウンロード」メニューをクリック。
外部のクラウドストレージを利用する
Teamsの共有フォルダーは、OneDriveと同様、Microsoft 365のSharePointによって実現されています。いわば、SharePointのTeamsバージョン・カスタマイズです。Teamsの共有フォルダーの実体は、Microsoft 365のSharePointストレージの一部です。
一方、Teamsでは、Teamsの共有フォルダー以外のSharePointフォルダーや、他社のクラウドストレージサービス…DropboxやGoogle Driveなど…をTeamsの共有フォルダーの一部であるかのように結合することができます。
(1)「…」(他の操作)ボタンをクリック。
(2)「クラウドストレージを追加」メニューをクリック。
(3)追加するクラスウドストレージの種類をクリックして選択。
ここでは例として、Dropboxのストレージを追加します。
(4)クラウドストレージへのログインに必要な情報を入力。
(5)「ログイン」をクリック。
外部クラウドストレージのユーザー情報の入力…(4)の入力するスタイルは、外部クラウドストレージの種類によって異なります。一般的には、ユーザー名(ID)とパスワードを入力しますが、Dropboxの場合には、Google IDでログインすることも可能です。
(6)Dropboxの場合、「検証開始」ボタンをクリック。本人確認のための検証作業を進める。
外部クラウドサービス登録のこうした手続きは、クラウドサービスによって異なります。
(7)検証終了後、「フォルダーを追加」ボタンをクリックし、TeamsにDropboxストレージ(共有フォルダー)を追加登録。
(8)Teamsの共有フォルダーに、Dropboxのフォルダーがサブフォルダー「ホーム」として表示されるようになった。
こうしてTeamsに表示された外部クラウドストレージは、Teams共有フォルダーの一部のように、フォルダーアイコンをクリックして開くことができます。また、外部クラウドストレージを追加したユーザーだけでなく、チームの全ユーザーがこのフォルダーにアクセスできます。
閲覧のみ、編集可などのアクセス権限については、外部クラウドストレージの設定に依存し、複数の外部クラウドストレージを追加した場合、すべて「ホーム」というフォルダー名になります。
外部クラウドサービスのフォルダーを削除するときは、次の手順に寄ります。
(9)外部クラウドサービスのフォルダーの「…」(アクションの表示)ボタンをクリック。
(10)「削除」メニューをクリック。
この場合の「削除」とは、Teamsへの外部クラウドサービスの登録を削除するだけであり、外部クラウドサービスに保存したファイルを削除するわけではありません。
削除した外部クラウドサービスを再登録する場合は、認証情報の登録をスキップしてより簡単に登録できる場合があります。
SharePointフォルダーとして開く
Teamsの共有フォルダーはSharePointで実現されていますが、SharePointフォルダーとして直接開くと、Teamsよりも詳細な共有フォルダーの管理が可能です。
(1)「…」(他の操作)ボタンをクリック。
(2)「SharePointで開く」メニューをクリック。
SharePointで共有フォルダーを開きました。
フォルダーやファイルに対するメニューはTeamsで開いたときより豊富になります。たとえば、チェックイン(連載第21回参照)時に保存したコメント情報も、SharePointであれば確認できます。
(3)「…」(アクションの表示)をクリック。
(4)「バージョン履歴」メニューをクリック。
(5)ファイルの編集履歴を確認できる。チェックイン時に記録したコメントも表示される。