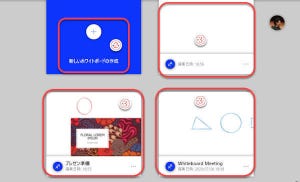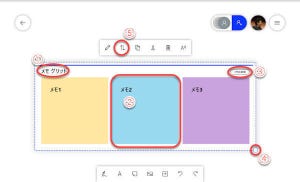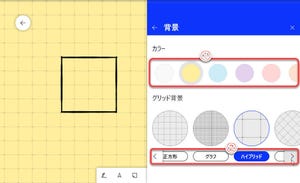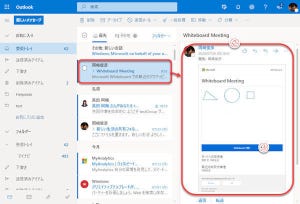Microsoft Teamsのメリット
昨今、急速にビデオ会議が普及して、Microsoft Teamsもビデオ会議のツールの一つとして脚光を浴びています。しかし、実のところ、ビデオ会議、ビデオ通話機能は、Microsoft Teamsの多彩な機能の内の1つに過ぎません。Teamsには、チームで共同作業を行うための多彩な機能が用意されています。
●単なるビデオ通話システムにとどまらず、ファイル共有、画面共有、文書共有、スケジュール管理、カスタムアプリなどの多彩な機能がある。
●面倒なカスタマイズを必要とせず、グループウェアよりも気軽に使い始めることができる。
●グループウェアよりもリアルタイムで濃密なコミュニケーションが可能。
と、ビデオ通話・チャットシステムとグループウェアのいいとこ取りがTeamsです。今回は、Teamsのファイルの共有を紹介します。
Microsoft Teamsのファイル共有
Microsoft Teamsでは、SharePointによるファイル共有を利用できます。共有フォルダーはチャネルごとに作成しますので、同じチーム内でもチャネルごとに共有フォルダーを区別して活用します。
また、Word、Excel、PowerPointといったOffice文書であれば、デスクトップ版Microsoft OfficeがインストールされていないPCであっても、Teamsで直接編集できます。
ファイルの作成と保存
共有フォルダーを開いてファイルを作成し、保存します。
(1)Teamsからファイルを作成するチームのチャネルをクリックして開く。
(2)「ファイル」タブをクリックする。
(3)「+新規」メニューをクリック。
(4)クリックして新規フォルダーを作成。
(5)クリックして、Word、Excel、PowerPoint、OneNoteの文書を作成。
以下、Word文書の作成を例に紹介しますが、ExcelやPowerPointも同様です。
(6) ファイル名を入力。
(7)「作成」ボタンをクリックして文書を作成
(8)Webアプリ版Wordで新規文書を開くので、文書を作成する。
(9)文書を保存してWordを終了するには「閉じる」メニューをクリック。
ファイルのアップロード
アプリ版ホワイトボードでは、複数のキャンバスを切り替えて使用することができます。PCのデスクトップやローカルフォルダーに作成済みのファイルをTeamsの共有フォルダーにアップロードすることもできます。メニューからアップロードする方法(1)と、ドラッグ&ドロップでアップロードする方法(2)があります。
(1)「アップロード」メニューをクリック。「ファイルを開く」ウインドウを開くので、アップロードするファイルを選択する。
(2)デスクトップやフォルダーウインドウから、アップロードするファイルをマウスでドラッグしてTeamsのファイルエリアにドロップする。
保存したファイルの編集
Teamsの共有フォルダーにあるファイルを開いて編集するには、3つの方法があります。
(1)「…」(アクションの表示)をクリック。
(2)「ファイル」メニューをクリック。
(3)ファイルの編集方法(開き方)をクリックして選択。
(4)ファイル名をクリックしたときは、「Teamsで開く」になる。
| 編集方法 | 説明 |
|---|---|
| ブラウザーで開く | Webブラウザーを開き、Webアプリ版のMicrosoft Officeでファイルを編集する。 デスクトップ版Microsoft OfficeをインストールしていないPCでも利用できる。 Webアプリ版Microsoft Officeはデスクトップ版のサブセットであるため、VBAなどの高度な機能は使用できない。 |
| アプリで開く | デスクトップ版Microsoft Officeを開いてファイルを編集する。 Office文書の機能をすべて活用できるが、あらかじめデスクトップ版Microsoft OfficeをPCにインストールしておく必要がある。 インストール済みのMicrosoft OfficeでサインインしているユーザーがTeamsの共有フォルダーのチームメンバーでない場合、チームメンバーのユーザーでMicrosoft Officeにサインインする必要がある。 (Teamsにサインインしているユーザーとデスクトップ版Microsoft Officeでサインインしているユーザーが同じであれば、特にユーザーアクセス権を意識する必要は無い) |
| Teamsで開く | Teamsで直接ファイルを開いて編集する。 細かいデザインやメニューに多少の違いはあるものの、基本的にWebアプリ版Microsoft Officeと同じ。 |
なお、Teamsから開くことができるファイルは、Teamsが対応している文書ファイル形式…Word、Excel、PowerPointなどのOffice文書に限られます。Teamsが対応していない文書形式のファイルに関しては、共有フォルダーへのアップロード、共有フォルダーからのダウンロードはできますが、Teamsからファイルを開くことはできません。
(5)Teamsの共有フォルダーのファイルをWebアプリ版Wordで開いた例。
(6)デスクトップ版Wordで開いた例。
(7)Teamsで開いた例。
次回も、引き続きTeamsの共有フォルダーの活用方法を紹介します。