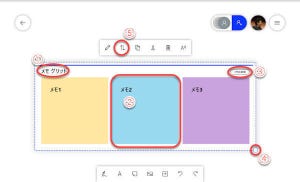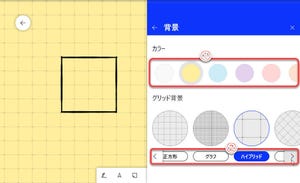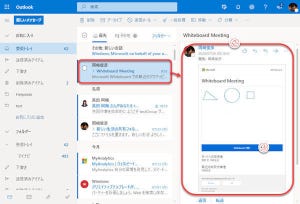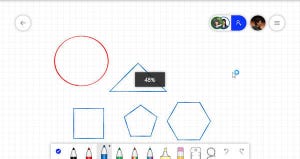アプリ版ホワイトボードに文書を貼り込む
今回も引き続きアプリ版ホワイトボード(Microsoft Whiteboard)の機能を紹介します。ツールバーの表示や基本的な使用方法は、当連載17回、18回を参照してください。
アプリ版ホワイトボードでは、PDFファイル、Word文書、PowerPointプレゼンテーションをオブジェクトとして貼り込むことができます。使い方は、PDFファイル、Word文書、PowerPointドキュメント、いずれの場合も全く同じです。
(1)ツールバーの「挿入メニュー」ボタンをクリック。
(2)貼り込みたい文書ファイル形式、「PDF」、「Word文書」、「PowerPointドキュメント」のいずれかをクリック。
(3)「ファイルを開く」ウインドウで、目的のファイルをクリックして選択。
(4)「開く」をクリック。
文書を貼り込む際、文書の全ページを貼り込むか、選択したページだけを貼り込むか、選びます。貼り込んだ文書は、1ページごとに独立したオブジェクトとして貼り込まれます。
(5)PDFファイルを貼り込む例。PDFファイルの全ページを貼り込むときは、「すべてのページの挿入」をクリックする。
(6)特定のページだけを貼り込むときは、貼り込むページをクリックしてチェックマークを付ける。
(7)「選択対象の挿入」をクリック。
(8)Word文書を貼り込む例。使い方はPDFファイルの場合と同じ。
(9)PowerPointドキュメントを貼り込む例。使い方はPDFファイルの場合と同じ。
(10)文書の各ページがタイル状に並んでホワイトボードのキャンバスに貼り込まれた。
(11)ページをクリックするとそのページが選択状態になり、図形オブジェクトとして操作できる。
(12)ページを選択して「インク取り込み」をクリックすると、ページをインク化する。
各ページは、描画オブジェクトと同様に、移動や回転、削除、コピー&貼り付けなどの編集をできます。
「インク取り込み」を実行すると、ページをインクのデータ形式(手書きのフリーハンド描画)に変換します。インクに変換することによって、手書き描画と同様に、インク(ペンツール)の消しゴムで不要部分を消したり、フリーハンド図形を描き足したりできます。
ただし、「インク取り込み」は、画像編集ソフトなどによくある画像の筆画効果に似た感じで、小さな文字や精密な図形の変換には向きません。
キャンバスの切り替え
アプリ版ホワイトボードでは、複数のキャンバスを切り替えて使用することができます。
(1)「自分のホワイトボード」ボタンをクリックする。
ホワイトボードのキャンバスが一覧表示されます。
(2)新規にキャンバスを作成する時「新しいホワイトボードの作成」をクリック。
(3)過去に使用したキャンバスを使用したいとき、使うキャンバスをクリックして開く。
なお、ここでキャンバスを切り替えても、ホワイトボードを共有している他のユーザーのホワイトボード画面が連動して切り替わることはありません。切り替えたキャンバスに他のユーザーを誘導したいときは、次の「参加者を招待する」を実行してください。
キャンバスの管理と参加者の招待
「自分のホワイトボード」画面では、各キャンバスの管理を行えます。キャンバスの縮小画面右下にある「オプションメニュー」を使用します。
(1)管理したいキャンバスの「…」(オプション)メニューをクリック。
(2)「プレゼンの準備」メニューで、キャンバスの名前を編集。
(3)「削除」メニューで、キャンバスを削除。
(4)「エクスポート」メニューで、キャンバスをPNG形式の画像ファイルとして保存。
(5)「参加者を招待する」メニューで、このキャンバスをホワイトボードとして共有したいユーザーを招待。
「参加者を招待する」メニューをクリックすると、ユーザー名の入力・選択ウインドウを表示ますので、招待するユーザーを追加してください。招待したユーザーには、メールで通知が届きます。
(6)ホワイトボードへの招待状が届いた。
(7)招待状メールを開き、「Collaborate now」ボタンをクリックすると、ホワイトボードを共有する。
当連載の第13回から1カ月半にわたってホワイトボードを紹介しました。
本格的なビデオ会議を行う際、ホワイトボードは理解を早め、効率的にイメージを共有する強力なツールとなります。ぜひ、ホワイトボードを使いこなしてください。