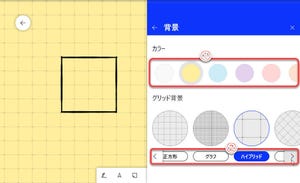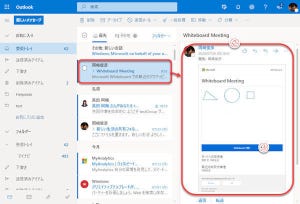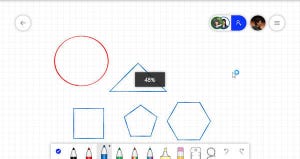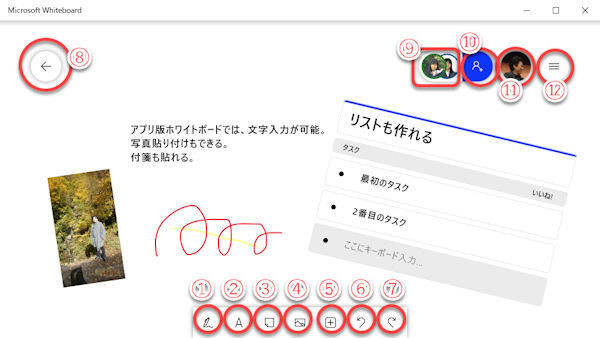ツールバーの機能を使う
前回紹介した、アプリ版ホワイトボード(Microsoft Whiteboard)のツールバーの各機能を紹介します。ツールバーの表示やデザイン、ボタンの配置は当連載第17回を参照してください。
テキストの追加とメモの追加
ホワイトボードでは、テキストの追加とメモの追加は、ほぼ同じ機能です。違いは、メモには付箋紙をイメージした背景色があるだけです。
テキストやメモは、場所や大きさを指定して作成することはできません。最初に、キャンバス上の適当な位置に適当なサイズで作成されるので、作成後に、自分で位置やサイズを変更して調整します。
(1)ツールバーの「テキストの追加」または「メモの追加」ボタンをクリックすると、テキストボックスが作成されるので、文章を入力。
(2)テキストボックスの外枠をクリックし、テキストボックスをオブジェクトとして選択すると、マウスでドラッグして位置を移動できる。
(3)テキストボックスの角の○印をドラッグして、テキストボックスの大きさや角度を変更できる。
(4)「編集」ボタン。文章を再編集する。
(5)「いいね!」(リアクション)ボタン。オブジェクトに「いいね!」を付ける。ホワイトボードを共有している何人が「いいね」をクリックしたか、「いいね」数も表示される。
(6)「背景色の選択」ボタン。メモの背景色を変更する。
(7)「コピー」ボタン。このオブジェクトをコピーする。
(8)「ごみ箱」ボタン。このオブジェクトを削除する。
(9)「その他」ボタン。「切り取り」、「代替テキスト」のサブメニューを表示。
「コピー」または「切り取り」したオブジェクトは、ツールバーの「貼り付け」で他の場所に貼り付けられます。 代替テキストはとは、図形を表示できない環境を使っているユーザーのために、何の図形かを説明する文章です。
画像の貼り付け…「ライブラリ画像」で貼り付け
画像をホワイトボードのキャンバスに貼り付けるには、PCやタブレットに保存してある画像ファイルの貼り付け、Bing画像ライブラリの活用、Webカメラで撮影の3つの方法があります。 そのうち、「ライブラリ画像」をクリックすると、「ファイルを開く」ウインドウを開き、アプリ版ホワイトボードを使っているPCやタブレットに保存してある画像ファイルを選択し、貼り付けます。
(1)ファイルを「開く」ウインドウで、キャンバスに貼り付ける画像をクリックして選択。
Bingイメージ」でオンラインライブラリから画像を貼り付け
「Bingイメージ」をクリックすると、Bingの画像ライブラリが表示されます。Bingはマイクロソフトが提供するオンラインサービスです。
(1)検索キーワードを入力。
(2)検索ボタンをクリックし、キーワードに合致する画像を検索する。
(3)貼り付けたい画像をクリックして、ホワイトボードのキャンバスに貼り付ける。
なお、Bing画像には、著作権フリーで用途を問わず自由に利用できる画像と、著作権が留保されて利用に制限がある画像があります。外部に公表する資料の作成などの際には、使用した画像の著作権に注意してください。
「カメラ」映像の貼り付け
アプリ版ホワイトボードを使っているPCやタブレットなどの端末にWebカメラを搭載しているとき、カメラ写る映像を画像としてホワイトボードに貼り付けられます。
(1)カメラの映像に人物が写っているとき、顔認識を行う。
(2)前面、背面、2つのWebカメラを搭載しているとき、カメラの切り替えを行う。
(3)映像を撮影し、ホワイトボードに貼り付ける。
「メモグリッド」で複数のメモを並べる
メモを表にして並べたオブジェクトがメモグリッドです。
(1)メモグリッドのタイトルをクリックすると、メモグリッドが選択状態になり、メモグリッドの移動やサイズ変更が可能。オブジェクトのツールバーを表示。ダブルクリックすると、タイトルを変更できる。
(2)グリッドのメモをクリックすると、クリックしたメモだけを操作できる(前述の単体メモと同様)。ダブルクリックするとメモを編集。
(3)「メモの追加」をクリックして、グリッドにメモを追加。
(4)グリッド選択状態で○をドラッグしてサイズを変更。
(5)「リストを並べ替え」をクリックし、色、リアクション(いいね!)数、またはメモの内容順で、グリッド内のメモを並べ替える。
「リスト」オブジェクトで箇条書き
「リスト」をクリックするとリストオブジェクトを貼り付けます。箇条書きやチェックボックスを作成できます。
(1)タイトルをクリックすると、リストオブジェクトの移動、サイズ変更が可能。オブジェクトのツールバーを表示。ダブルクリックすると、タイトルを変更。
(2)文章を入力した行をリスト(箇条書き)表示。
(3)新しい行を入力すると、自動的に次の入力行を表示する。
(4)リストの並べ替え。
(5)箇条書きとチェックボックスの切り替え。
「フォローアップリスト」でメンバー割り当てとリアクション管理
フォローアップリストは、タスクの割り当てを行うリストです。作成方法は、前述のリストオブジェクトとほとんど同じですが、タスクリスト作成後にタスクの「割り当て」や「いいね」ができる点で異なります。
(1)タイトルをクリックすると、オブジェクトの移動、サイズ変更が可能。オブジェクトのツールバーを表示。ダブルクリックすると、タイトルを変更。
(2)文章を入力した行をリスト(箇条書き)表示。
(3)新しい行を入力すると、自動的に次の入力行を表示する。
(4)箇条書きとチェックボックスの切り替え。
(5)「割り当て」をクリックして、タスクにチームのメンバーを割り当てます。
(6)「いいね!」(リアクション)を付けます。
「割り当て」「いいね!」ボタンは、マウスをタスクの行に合わせたときに表示します。
「テンプレート」で実用的なオブジェクトを簡単に
「テンプレート」オブジェクトは、これまでに紹介した、テキスト、画像、メモ、メモグリッド、リスト、フォローアップリストを複合的に組み合わせたオブジェクトです。複数のオブジェクトを組み合わせて、すぐに会議で使える実用的なボードを利用できます。それぞれのオブジェクトの使い方を知っていれば、使いこなすのは難しくありません。
(1)テンプレートのリストを上下にスクロールして、用途に応じた目的のテンプレートを探し、クリック。オブジェクトをキャンバスに貼り付ける。
(2)テンプレートオブジェクトが貼り込まれる。リストオブジェクト、フォローアップリストオブジェクトと同様、テンプレートのタイトルをクリックして全体を操作したり、個々のオブジェクトをクリックして、構成オブジェクトごとに編集可能。 (3)テンプレートオブジェクトのツールバーで、オブジェクトに記入した内容をCSVファイルとしてダウンロード。
次回は、キャンバスへのPDFファイル、Word、PowerPointドキュメントの貼り付けを紹介します。