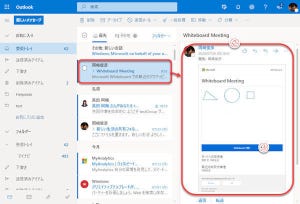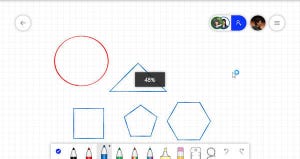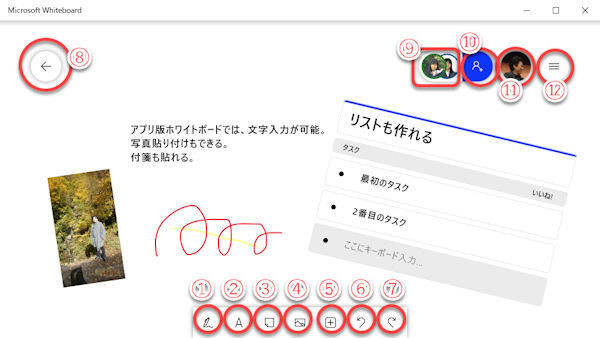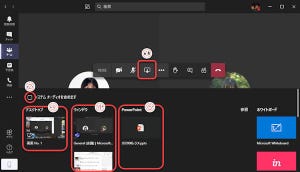アプリ版Microsoft Whiteboardの活用
今回は、アプリ版Microsoft Whiteboardの、前回紹介しきれなかった設定メニューと、ツールバーについて紹介します。
以下、アプリ版Microsoft Whiteboardを単にホワイトボードと表記します。初めてホワイトボードを使う方は、当連載の第13回記事からご確認ください。
なお、最近のアップデートによるデザイン変更で、Microsoft Teamsのビデオ会議ボタンは、チーム画面下部から右上に移動しました。
(1)Teamsのビデオ会議(ビデオ通話)開始ボタン。
設定メニューの後半
前回記事ではホワイトボード設定メニューの「要約のメールを送信」まで紹介しました。設定メニューを下部にスクロールすると以下のメニューがあります。
(1)設定メニューの後半。
各メニューには以下の機能があります。
| メニュー名 | 機能の概要 |
|---|---|
| 背景の形式 | クリップボードのキャンバス(描画領域)の色やグリッドを変更 |
| ツールバーの位置 | ツールバーの表示位置を変更 |
| キャンバスのクリア | キャンバス(描画領域)をすべてクリアして白紙に戻す。なお、キャンバスをクリアした直後であれば、「元に戻す」ボタンを使用可能 |
| アクセシビリティチェック | 代替テキストを設定していない図形を洗い出し、代替テキストを設定する |
| フィードバックの送信 | マイクロソフトにホワイトボードに関する感想、意見、要望などを送信するサイトを開く。ただし、現時点では英語版。 |
| ヘルプ | オンラインマニュアルを開く。 |
| プライバシーとセキュリティ | Bing、Microsoft Office、Microsoft Inkと連携するエクスペリエンス機能の利用の有無を変更する。また、プライバシーポリシーを表示 |
| バージョン情報 | ホワイトボードのバージョン番号やライセンス情報を表示 |
※代替テキストは、図形を確認できないユーザーのために、何の図形なのか図形を説明するための文章です。
これらの設定メニューのうち、「背景の形式」と「ツールバーの位置」について、具体例を紹介します。
背景の形式の設定
背景の形式」では、キャンバスの色とグリッド変更します。
グリッドは、格子状の点や線、あるいは罫線で、図形をきれいに並べるのに役立ちます。また、グラフのような図形を描くときは、グラフの方眼として役立ちます。
(1)左右にスライドして、設定したいキャンバスの色をクリックする。
(2)左右にスライドして、設定したいグリッドのパターンをクリックする。
カラー選択やグリッド選択のスライドバーにマウスを合わせると、左右にスライドさせるための「<」ボタン、「>」ボタンを表示します。
ツールバーの位置を変更する
既定のツールバーの表示位置はクリップボードのキャンバスの下部ですが、左または右に変更できます。ただし、左または右に設定しても、ウインドウサイズが小さい場合など、十分な表示エリアを確保できないときは既定の位置である下部に表示します。
(1)ツールバーの表示位置をクリックして選択。
(2)表示位置を「左」にした例。左または右を選択したとき、ツールバーは縦表示になる。
常時表示のツールバー
ツールバーにはホワイトボードで描画、編集するためのさまざまなツールがあります。まずは、ツールバーの表示について説明します。ホワイトボードのツールバーは、常時表示されているツールバー以外に、キャンバスを右クリックしたときに表示されるツールバーがあります。また、ツールバーから表示するサブメニューもあります。2つのツールバーで表示されるツールの多くが重複していますが、表示順・パターンに違いがあります。
(1)常時表示されているツールバー。(設定によって左または右に縦表示)
(2)「手書き入力モードに切り替え」。ペンツール(インクツール)を表示する。
(3)「テキストの追加」。テキスト(文字)入力ボックスを作成。
(4)「メモの追加」。メモ(付箋紙)を作成。
(5)「画像」。画像を貼り付ける。
(6)「挿入」メニュー。クリックすると挿入メニューを表示する。
(7)挿入メニュー。さまざまなオブジェクトを挿入、貼り付ける。
(8)操作の取り消しと、取り消した操作のやり直し。
右クリックツールバー
クリップボードのキャンバスをマウスの右ボタンでクリックすると、右クリックツールバーを表示します。
(1)右クリックツールバー。
(2)「貼り付け」ボタン。切り取りまたはコピーした図形を貼り付ける。
(3)「画像を追加」。PCやタブレット内に保存している画像を貼り付ける。
(4) 「メモの追加」。メモ(付箋紙)を作成。
(5) 「テキストの追加」。テキスト(文字)入力ボックスを作成。
(6)「PDFページを追加」。PDFファイルのページを貼り付ける。
(7)「その他」。サブメニューを表示する。
(8)サブメニュー。
(9)「リストを挿入」メニューを表示する。
(10)リストを挿入メニュー。前の図(8)のサブメニューと置き換えて表示される。
これらのツールバーに表示される各種ボタン、メニューのうちペンツール(インク)については、すでに詳説していますので、次回はペンツール以外の各機能について詳しく使用方法を紹介します。