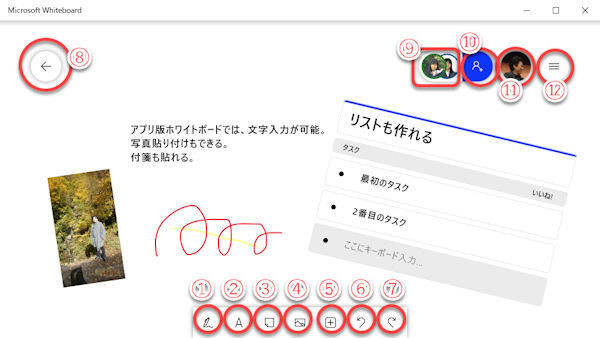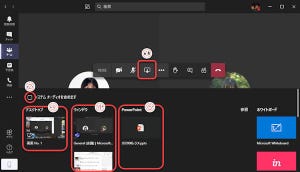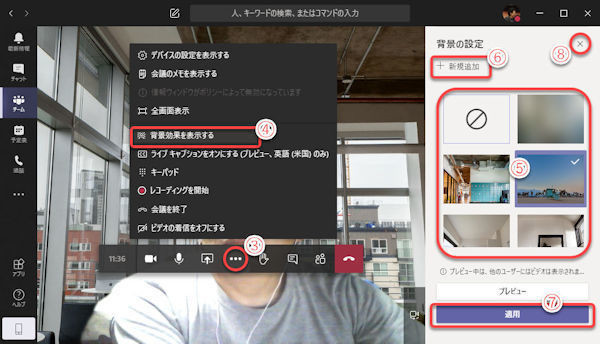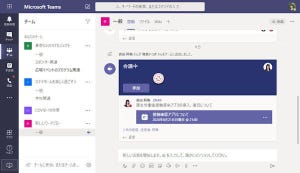アプリ版Microsoft Whiteboardの活用
前回に引き続き、アプリ版Microsoft Whiteboard(以下、アプリ版ホワイトボード)の使い方を紹介します。前回記事の末尾、ペンツールの使い方も参照してください。
アプリ版ホワイトボードのペンツールとTeams内蔵ホワイトボード
ビデオ会議中のメンバーの間で、アプリ版ホワイトボードとTeams内蔵ホワイトボードを混在使用できます。同じホワイトボードの表示を共有できますが、機能に差がありますので、全く同じに使えるわけでもありません。
(1)アプリ版ホワイトボードで、「レインボー」色または「銀河」色のペンをクリックして選択。
(2)フリーハンドで図形を描く。
(3)このホワイトボードをTeams内蔵ホワイトボードで共有すると、レインボー色や銀河色を再現できず、単色になる。
(4)Teams「キャンバスの移動ツール」をクリックしてホワイトボードをマウスでドラッグすると、ホワイトボードのキャンバス(台紙)を動かせる。
消しゴムツール
フリーハンドで描いた図形は消しゴムツールで消すことができます。
(1)消しゴムツールをクリックして選択。
(2)マウスのボタンを押したままマウスを動かすと、マウスの位置のフリーハンド図形を消す。
このとき、マウスをゆっくり動かすと消しゴムツールの円は小さくなり、マウスを素早く動かすと消しゴムツールの円が大きくなります。
円や四角形などの図形は、描画オブジェクトとして扱われ、消しゴムツールで消すことはできません。
(3)消しゴムツールを選択した状態で、さらに消しゴムツールをクリックすると、「キャンバスを消去」メニューを表示する。
(4)「キャンバスを消去」メニューをクリックすると、図形オブジェクトも含めてキャンバスのすべての図形を消去する。
オブジェクトの選択と修正
アプリ版ホワイトボードでは、描画はオブジェクトとして管理され、オブジェクト単位で編集または削除できます。オブジェクトを選択するときに、「なげなわ選択」ツールを使います。
以下のホワイトボードの例では、円、四角形、黄色のフリーハンドによる塗りつぶしで描画していますが、円、四角形、フリーハンドの塗りつぶしは、それぞれ独立したオブジェクトになっています。
(1)ペンツールの中から「なげなわ選択」ツールをクリック。
(2)マウスをドラッグして、選択したいオブジェクトを四角形で囲む。
なげなわ選択ツールの四角形で完全に囲まれたオブジェクトを選択します。なげなわ選択ツールの四角形からはみ出しているオブジェクト(この例では円)は、選択しません。
グラフィックソフトでは、オブジェクトを選択する投げ縄ツールはフリーハンドで好きな形に選択できるソフトが少なくありませんが、このホワイトボードでは常に四角形で選択します。
1つの図形だけを選択するときは、選択する図形をマウスで右クリックして選択することもできます。
(3)選択されているオブジェクトは青色の破線枠で強調される。
(4)オブジェクトを選択している枠をマウスでドラッグすると、オブジェクトを移動できる。
(5)ツールボタンをクリックして、オブジェクトの、コピー、切り取り、削除をできる。
フリーハンドで描いた図形や定規で描いた図形、塗りつぶしは消しゴムツールで消すことができますが、円や四角形は、消しゴムツールで消すことができません。これらの図形を消すには、なげなわ選択ツールで選択し、ごみ箱ボタンをクリックして削除します。
図形をコピーしたときは、貼り付けたい場所でマウスを右クリックして、貼り付けボタンをクリックします。
(6)オブジェクトを選択した状態で、キーボードのカーソルキー([←][→][↑][↓])を押すと、カーソルの方向にオブジェクトを移動できる。正確に水平または垂直方向に移動するときに便利。また、[Shift]キーを押したまま[↑][↓]キーを押すと、選択したオブジェクトを拡大、縮小できる。
(7)「手書き入力を終了する」をクリックし、ペンツールを閉じる。
円や楕円や多角形を描く
フリーハンドで楕円(円も含む)や多角形を描くのはなかなか大変です。そこで、アプリ版ホワイトボードには、フリーハンドで楕円、多角形に近い図形を描くと、自動的に楕円や多角形のオブジェクトに変換する機能があります。
(1)「設定メニュー」ボタンをクリックする。
(2)「インクを図形に変形」スイッチをクリックしてオンにする。
(3)「×」をクリックして、設定メニューを閉じる。
(4)ペンツールのフリーハンドで円を描く。
(5)描き終わると同時に、フリーハンドで描いた不完全な円が、コンパスで描いたような図形に変換される。
(6)多角形も同様に、フリーハンドで描いたものが、正確な図形に変換される。
こうして変換された図形はオブジェクトとなり、消しゴムツールで部分削除できなくなります。
図形変換を解除するときは、設定メニューで「インクを図形に変換」をオフにします。
キャンバスの拡大縮小
キャンバスを拡大して細部を見たい、キャンバスを縮小して図形の全体を見たい、という場合は、マウスのホイールを回してください。拡大率が表示され、キャンバスを拡大縮小表示します。タブレットであればピンチインまたはピンチアウトしてください。