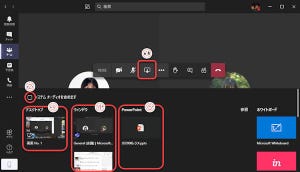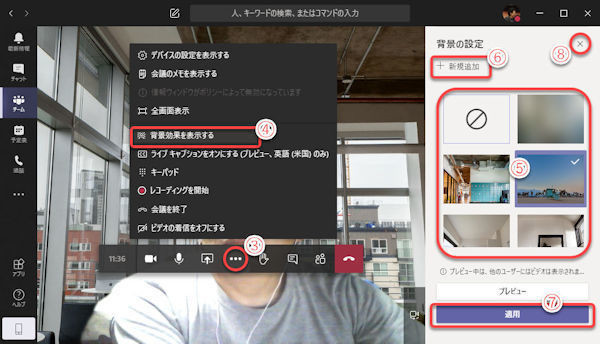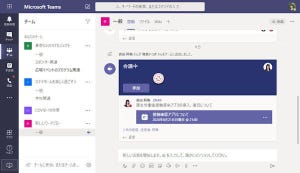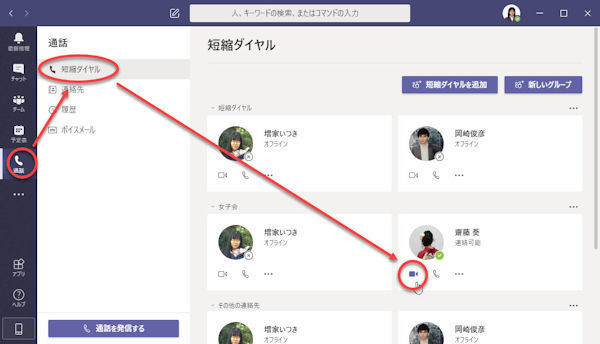より高機能なアプリ版Microsoft Whiteboard
前回はTeamsのビデオ会議(ビデオ通話)中のアプリケーションウインドウの共有や、ホワイトボードの活用を紹介しました。Teamsの標準ホワイトボードは、気軽に使える反面、フリーハンドで図形を描くことしかできません。ペンタブレットなどのタッチペン対応の端末ならまだしも、マウスで正確な図形を描いたり文字を書いたりするのは、ほぼ不可能でしょう。
こうした問題は、アプリ版Microsoft Whiteboard(以下、アプリ版ホワイトボード)が解決してくれます。アプリ版ホワイトボードでは、フリーハンドで描いた図形を直線や縁、多角形に補正したり、文字を入力したり、図形を貼り付けたりできます。また、複数のホワイトボードを切り替えて使用することもできます。
アプリへのサインインに注意
アプリ版ホワイトボードでは、ユーザーのサインインに注意が必要です。 Teamsからアプリ版ホワイトボードを開いて使うことができますが、Teamsとアプリ版ホワイトボードはあくまで別のアプリケーションであるため、それぞれを別のユーザーでサインインすることができてしまうのです。
1つのユーザーアカウントしか使用しないPC環境では問題ありませんが、複数のユーザーが共用して使用するPCや、1人で複数のユーザーアカウントを使い分けている使い方では、Teamsのユーザーとアプリ版ホワイトボードのユーザーが同じになっているかどうか、確認して使用しなければなりません。
アプリ版ホワイトボードを開く
実際にアプリ版ホワイトボードの使い方を紹介します。 まず、Teamsのビデオ会議(ビデオ通話)中の画面から、ホワイトボードを開きます。
(1)「共有」ボタンをクリックする。
(2)「Microsoft Whiteboard」をクリックする。
(3)ホワイトボードが開いたら「アプリを開く」をクリックする。
(4)前項の(3)の画面は、数秒間経過すると消えてしまう。Teams内蔵のホワイトボードの画面になってしまったときは、「アプリを開く」をクリックして(3)の画面に戻る。
(5)アプリ版ホワイトボードが別ウインドウで開いたら、ユーザーアイコンをクリックする。
(6)Teamsと異なるユーザーアカウントでサインインしているときは、「サインアウト」をクリックして、Teamsと同じユーザーで再サインインする。
(7)Teamsと同じユーザーでサインインしているときは、「閉じる」をクリックする。
なお、ホワイトボードを共有している他のユーザーは、Teams内蔵ホワイトボードでも、アプリ版ホワイトボードでも参加できます。つまり、Teams内蔵ホワイトボードとアプリ版ホワイトボードで、同じホワイトボードを共有できます。必ずしも全員がアプリ版ホワイトボードである必要はありません。
アプリ版ホワイトボードのツール
(1)手書き入力モード(ペンツール)に切り替える。
(2)テキストの追加(文字入力)。
(3)メモ(付箋紙)の追加。
(4)画像メニューで画像を貼り付ける。
(5)挿入メニューでさまざまなコンテンツを貼り付ける。
(6)「元に戻す」で、操作を1ステップ戻す。
(7)「やり直し」で、「元に戻す」で戻した操作をやり直す。
(8)ホワイトボードの選択または新規作成。
(9)参加者一覧の表示。このホワイトボードを共有しているメンバーを表示する。
(10)新たなメンバーをこのホワイトボード共有に招待する。
(11)サインインしているユーザーを切り替える。
(12)設定メニュー。
アプリ版ホワイトボードを起動した時点ですでにビデオ会議に参加しているメンバーは、自動的にホワイトボードの共有メンバーとなります。それ以外のメンバーをホワイトボード共有に招待するとき、(10)の招待ボタンを使ってください。
ホワイトボード上でマウスのホイールを回すと、ホワイトボードを拡大または縮小表示できます。タブレットなどのタッチ画面を使用しているときは、指でピンチしてください。
手書き入力モード
手書き入力モードでは、フリーハンドで図形を描いたりできます。
(1)手書き入力モードの終了。
(2)ペンツール。描画する色のペンをクリックして選択し、マウスで図形を描く。
(3)消しゴム。描画したオブジェクトをクリックして削除する。
(4)ルーラー(定規)の表示、非表示の切り替え。長さを測ったり、直線を引いたりできる。
(5)投げ縄ツール。描画済みのオブジェクトを選択する。
ペンツールではTeams内蔵ホワイトボードより多くの色を使用できますが、Teams内蔵ホワイトボードない虹色などを使用しても、Teams内蔵ホワイトボードを使っているメンバーには、単色で表示されます。
ルーラー(定規)を表示しているとき、ペンツールを選択してルーラーに沿ってマウスを動かすと、定規にペンを当てて紙に描くように、ホワイトボード上に直線を描けます。
定規の位置を変更するには、マウスで定規をドラッグしてください。
定規の角度を変更するには、マウスを定規の上に合わせて、マウスのホイールを回してください。タブレットを使用しているときは、指で定規上の二箇所を動かすことで角度を変えられます。
他のツールや設定メニューについては、引き続き次号で紹介します。