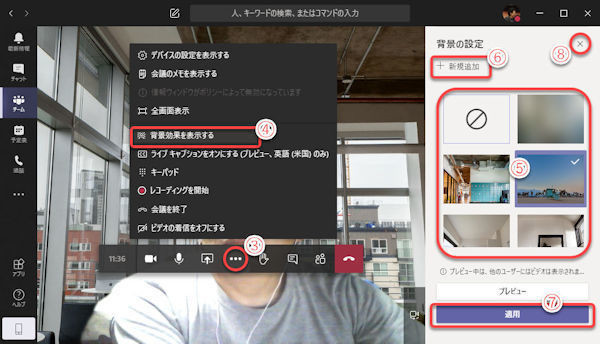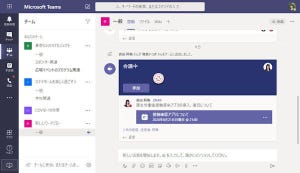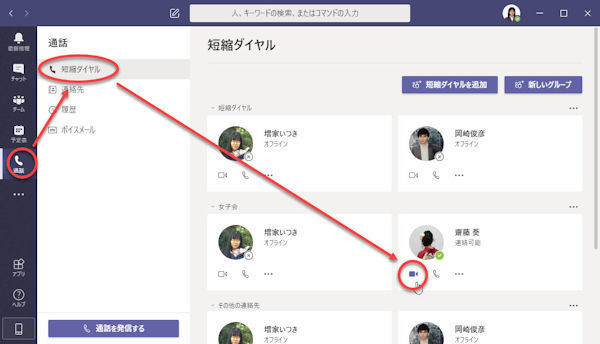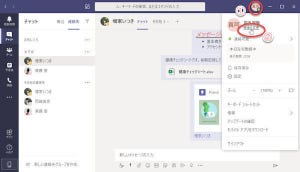ビデオ通話を快適に
前回に引き続き、ビデオ通話・ビデオ会議中に使用するツールを紹介します。
なお、ビデオ通話、音声通話を利用する時は、ハウリングにも注意してください。同じビデオ会議、音声会議に参加するメンバーが同室にいると、ハウリングが発生しやすくなります。同じビデオ会議に参加するユーザーが同室に居る場合は、ヘッドセットを使用してください。もしくは、1人1部屋になるように、場所を移動するか、1部屋1台の端末で通話するようにします。
また、キーボードのタイプ音、機械音、咳払い、あるいは屋外の雑音なども、増幅されて音声を聞き取りにくくすることがあります。特にパソコン内蔵マイクを使用するときは、会話以外の音がなるべく入らないように配慮してください。あるいは、指向性の高い通話用のヘッドセットやマイクを使ってください。
画面を共有する
Teamsでは、ビデオ通話中に、画面を共有することができます。あるユーザーの画面を他のユーザーの画面に表示することで、アプリケーションの表示を見せたり、操作説明をしたり、コミュニケーションをスムーズにします。
特定のアプリケーションのウインドウを共有するときは、あらかじめ、そのアプリケーションを開いてから共有してください。
PowerPointのプレゼンテーションを共有するときは、あらかじめプレゼンテーションファイルをチームの共有フォルダー「ファイル」にアップロードしてください。(連載第6回の「添付ファイルの投稿」9を参考にしてください。「ファイル」の詳細については、今後の連載で詳説します)
(1)「共有」ボタンをクリック。
(2)システムオーディオ(PCが出力する音…警告音や効果音、BGM、再生音声など)を他のメンバーにも聞かせるときにチェックボックスをオン。ただし、ネットワークに負荷をかけ、PCの処理能力によってはTeamsの通話に影響が出ることもあるので多用しない方が良い。
(3)デスクトップ画面全体を共有するとき、クリック。PCの画面全体を他のユーザーに見せる。
(4)特定のウインドウだけを共有するとき、上下にスクロールして共有するウインドウをクリック。
(5)チームの共有フォルダーに保存してあるPowerPointプレゼンテーションを共有するとき、上下にスクロールして共有するPowerPointプレゼンテーションをクリック。
(6)共有を開始したユーザーのデスクトップでは、共有しているウインドウの外周に赤枠を表示して強調する。
(7)他のユーザーには、共有している画面がTeamsのウインドウいっぱいに表示する。画面の送信側と受信側でウインドウの解像度が異なる場合は、必要に応じて縮小表示する。
(8)Teamsに共有画面が大きく表示されている間、通話しているユーザーの映像はウインドウ下部に縮小して表示する。
(9)共有を終了するときは、Teamsのウインドウに戻り、「共有を停止」ボタンをクリックする。
共有は、テレビの放送と同じで、共有を開始したユーザーの画面を他のメンバーに一方的に送信します。他のメンバーは、共有されている画面を見るだけで、その画面を操作することはできません。
また、PowerPointのプレゼンテーションを共有するときは、プレゼンテーションの画面はTeamsウインドウの中に表示され、共有を開始したユーザーのTeamsのウインドウにはプレゼンテーションを行うための専用ツールを表示します。
(10)PowerPointプレゼンテーション共有時には、プレゼンテーション専用のツールを表示する。
ホワイトボード活用
Teamsのビデオ会議(通話)では、ホワイトボードも利用できます。一見、前述の「共有」に似ていますが、ホワイトボードの場合は、ホワイトボードを開始したユーザーだけでなく、会議に参加している全ユーザーが同じホワイトボードに書き込めます。
また、Teamsで使用するMicrosoft Whiteboardには、すぐに使えて簡単なTeams内蔵の簡易版と、別途インストールが必要なアプリ版があります。アプリ版の方が高機能です。さらにサードパーティー製のホワイトボードアプリを組み込むこともできます。
(1)「共有」ボタンをクリックする。
(2)「Microsoft Whiteboard」をクリックする。
(3)初めてアプリ版を使う時は、Microsoft Storeを開いてアプリ版Microsoft Whiteboardをダウンロードしてインストールする。
(4)イストール済みのアプリ版Microsoft Whiteboardを開く。アプリ版はTeamsとは別ウインドウで開く。
(5)Teams内蔵版簡易ホワイトボードを開く。内蔵版はTeamsウインドウ内で開く。
ここでは(5)をクリックして簡易版を開いた画面を紹介します。簡易版のホワイトボードを使っている途中で、アプリ版に切り替えることもできます。
(6)4色のペンツール。ペンをクリックして選択し、フリーハンドで図形を描く。1筆ごとに1つのオブジェクトとして塗り重ねる。
(7)消しゴムツール。消しゴムでクリックしたオブジェクトを消す。
(8)キャンバス移動ツール。キャンバス(ホワイトボード画面)を移動して、ウインドウに入りきれない大きな面積を使える。
(9)設定ボタン。ホワイトボードの描画はSVGという画像データ形式で扱われているため、ホワイトボードの画像をSVG形式のファイルとしてダウンロードできる。ダウンロード先は、必ず、ユーザーのPCの「ダウンロード」フォルダー。
(10)このホワイトボードにアクセスするURLを自動生成し、クリップボードに転送。メールやメッセージに貼り付けて他のユーザーに送信すれば、他のユーザーはそのURLからサインインしてクリップボードを開ける。
(11)アプリ版Microsoft Whiteboardに切り替えるため、前述の(3)の画面を開く。
(12)Teams内でマウスを動かすと、ツールボタンと一緒に「発表停止」ボタンが表示される。ホワイトボードを閉じるとき、「発表停止」をクリックする。
このホワイトボードには、ホワイトボードを開始したユーザーだけでなく、会議に参加している全ユーザーが書き込むことができます。
また、ビデオ会議(通話)が終了するまではホワイトボードのデータが維持されるため、会議継続中にもう一度クリップボードを開くと、同じクリップボードが再表示される。
ホワイトボードを使いながら、Teamsの他の機能を使うときは、アプリ版Microsoft Whiteboardを開いた方がいいでしょう。アプリ版では、文字入力、画像貼り付け、データ変換、より多彩なペン、複数のホワイトボードの切り替えなど多くの機能を使用できます。
(13)アプリ版Microsoft Whiteboardの画面。
注意が必要なのは、アプリ版のMicrosoft Whiteboardは、Teamsとは別アプリであるため、Teamsとは別にユーザーアカウントのサインイン、サインアウトができてしまうことです。1台のPCを複数のユーザーで使用している場合など、ユーザーアカウントの取り扱いに注意が必要です。
アプリ版Microsoft Whiteboardについては、次回、詳しく紹介いたします
次回は、会議中に使用できるツールとして、画面共有やホワイトボードを紹介します。