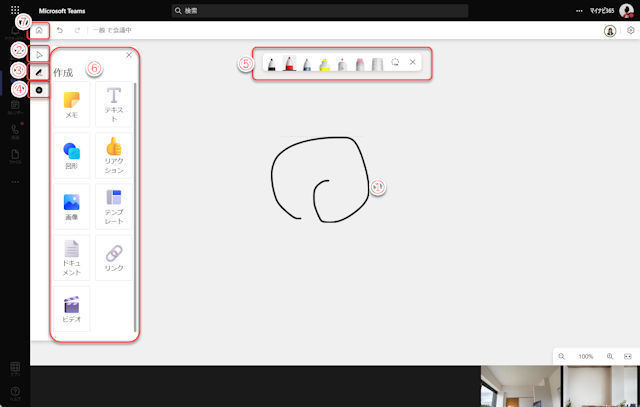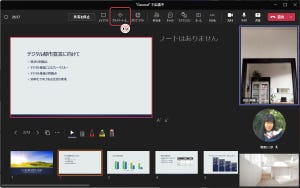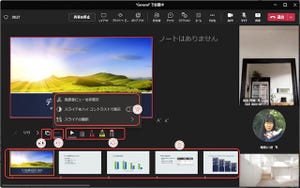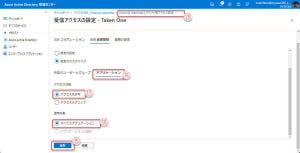進化したMicrosoft Teamsのホワイトボード(Microsoft Whiteboard)の紹介の最後として、ホワイトボードの残りの機能を紹介してきます。
今回も作成ツールを使います。作成ツールの開き方は当連載の第126回の記事を参照してください。
ドキュメントの貼り付け
PowerPointやPDFなどの文書ファイルを貼り付けます。 貼り付けるファイルをあらかじめOneDriveかチームの「ファイル」フォルダーに保存して置いてください。特徴的なのは文書ファイルの任意のページを貼り付けられることです。
(1)作成ツールの「ドキュメント」をクリック。
(2)OneDriveフォルダーの文書を貼り付けるときクリック。
(3)チームの「ファイル」フォルダーの文書を貼り付けるときクリック。
(4)貼り付ける文書をクリックして選択。
(5)「選択」ボタンをクリック。
開催中の会議でアクセス権のない文書ファイルを選択することはできません。
(6)貼り付けるページをクリックして選択。
(7)すべてのページを選択するときクリック。
(8)ホワイトボードのキャンバスに貼り付ける。
(9)貼り付けた文書ファイルのページ。
文書ファイルの貼り付けたページはタイル上に並んで配置されますが、1つ1つのページをマウスでドラッグして移動できます。
リンクの貼り付け
WebページへのリンクをWebサイトのサムネイルとして貼り付けます。
(1)作成ツールの「リンク」をクリック。
(2)リンク先のURLを入力。
(3)「挿入」をクリック。
(4)リンク先Webサイトのトップページがサムネイルとして貼り付けられる。
貼り付けられたサムネイルのうち、青文字で表示されたタイトルをクリックするとWebページを開きます。それ以外の部分をクリックしたときはコンテンツの選択となります。