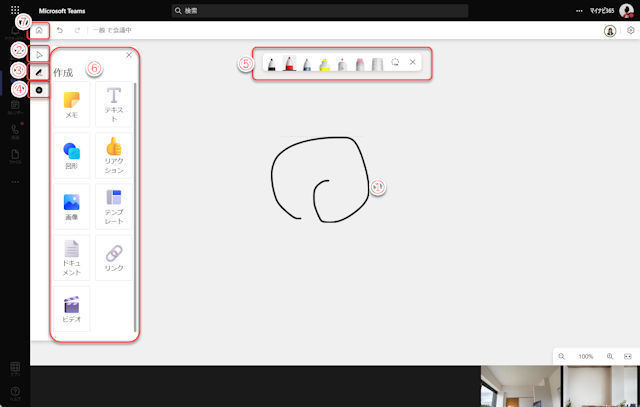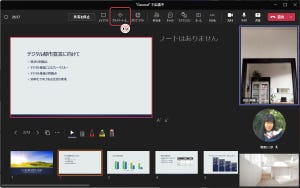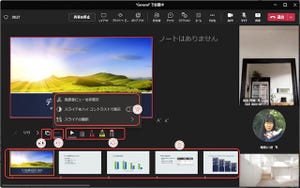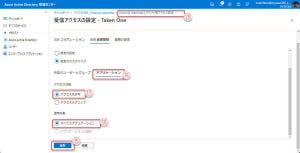前回に続き、進化したMicrosoft Teamsのホワイトボードの機能から、作成ツールの機能を紹介していきます。オンライン会議中のホワイトボードの開き方は、当連載の第124回記事を参照してください。
テキストオブジェクトの作成
キャンバスにテキスト(文字)オブジェクトを入力します。 使い方としては、ExcelやWordのテキストボックスのようなものです。ただし、詳細な書式設定はできません。
(1)(作成ツールを開いていないときは)「+」をクリックして作成ツールを開く。
(2)「テキスト」をクリック。
(3)テキストを貼り付ける位置をクリックしてテキストを入力。
(4)頂点のグリッドをドラッグして大きさを変更。
(5)テキストを編集。
(6)テキストの色を変更。
(7)テキストオブジェクトを削除。
(8)テキストオブジェクトをコピー。
(9)代替テキストを編集。
(10)「その他」メニュー。
テキストの頂点のグリッドをマウスでドラッグすると、テキストのサイズを変更できます。また、頂点の○印から少し外側にマウスを動かすとマウスの形が回転矢印になります。そのときにマウスを動かすと、テキストオブジェクトを回転できます。 「その他」メニューは、オブジェクトを重ね合わせたときの重ね合わせ順の調整またはオブジェクトをロックします。
図形を作成
良く使用する図形…四角形、楕円、三角形、五角形矢印、直線…等を描画します。テキストボックスのような機能もあり、図形の内部をダブルクリックするとテキストを入力あるいは編集できます。
(1)作成ツールの「図形」をクリック。
(2)使用する図形をクリック。
(3)図形を貼り付ける位置でマウスを(描く図形のサイズの対角線)にドラッグ。
(4)図形内をダブルクリックするとテキスト入力編集可能。
(5)図形の内部の色を変更。
(6)図形の輪郭の色を変更。
(7)作成ツールに戻る。