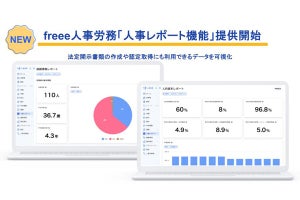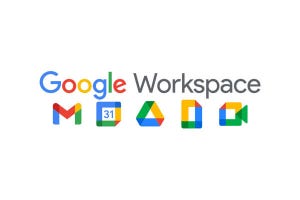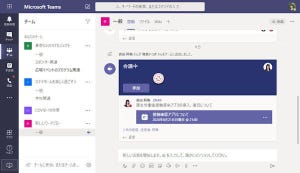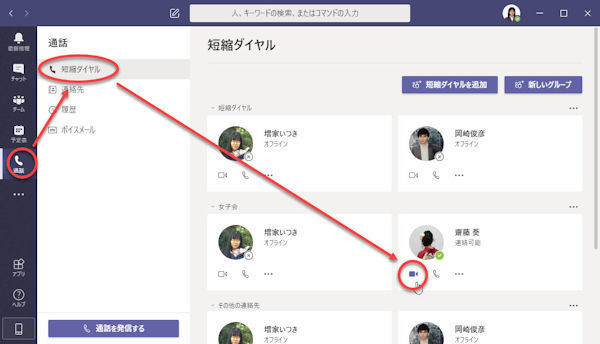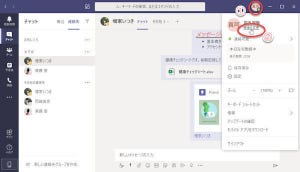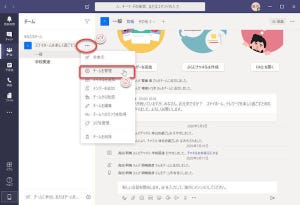Teamsのビデオ会議の多彩なツール
Teamsのビデオ会議(ビデオ通話機能、音声会議、音声通話)には、背景画像の合成や画面共有など、単に通話するだけではない多彩な機能があります。こうしたツールを使いこなすことで、より効果的で効率的なビデオ会議を実現できます。
ビデオ会議の開始と背景処理
前回はビデオ会議を予定表で実施する方法を中心に紹介しましたが、今回は、即時ビデオ会議を開催する方法から紹介します。
(1)ビデオ会議を開催したいチームを開き、「今すぐ会議」(ビデオカメラ)ボタンをクリック。
(2)「今すぐ会議」をクリック。
ビデオ会議を開始するとき、真っ先に対応したいのは、背景の処理です。
カメラに写った背景に、見られてはならない情報が含まれていることがあるからです。自社の会議室を使って同僚とビデオ会議を行うような場合は、大きな問題は無いでしょう。しかし、組織外のユーザーとビデオ会議をするとき、部外者に知られてはならない情報、あるいは機密を知るきっかけになる情報が背景に映り込んでしまうかも知れません。
また、テレワークで自宅などからビデオ会議に参加する場合は、プライバシーにも配慮しなければなりません。
Teamsでは、人物の背景を画像ファイルと差し替える「背景の設定」機能がありますので、活用しましょう。
(3)「…」(その他の操作)ボタンをクリックし、メニューを開く。
(4)「背景効果を表示する」メニューをクリック。
(5)好みの背景画像をクリックして選択。
(6)自分で背景画像を用意したときは、「+新規追加」で追加。追加した画像は(5)の背景画像リストの末尾に追加される。
(7)「適用」をクリックして、背景画像を適用する。
(8)設定が終わったら、「背景の設定」を閉じる。
なお、背景の設定を利用する場合は、Teamsが人物画像を自動認識しやすいようにすることが、綺麗にビデオ映像を合成するコツです。カメラに写っている実際の背景と同色の服装を避け、また、実際の背景は、青系や緑系など、肌色や髪の色と区別しやすい色にするといいでしょう。
会議へのユーザーの招待
開始した会議に他のユーザーを招待します。会議が開催中であることは、チームのチャット画面に表示されます。(連載第11回記事参照)
しかし、それではTeamsを開いてチーム画面を見なければ他のユーザーは気付きません。そこで、他のユーザーを積極的に招待します。
(1)「参加者を表示」ボタンをクリックし、ユーザー一覧を開く。
(2)会議に参加していないユーザーが「候補」として表示される。
(3)ユーザーリストから、会議に招待するユーザーの「…」(その他のオプション)ボタンをクリックし、「参加を依頼」メニューをクリック。
(4)リストに表示されていないユーザーを招待するときは、「他のユーザーを招待」に招待するユーザー名を入力。
(5)招待が終了したら、ユーザー一覧を閉じる。
招待したユーザーには、会議への参加を促すポップアップメッセージを表示します。
(6)「承諾」をクリックして、会議に参加。
基本ボタンの機能
改めて、会議・通話中の基本ボタンを紹介します。
(1)会議の経過時間。
(2)カメラによる映像送信のON/OFF切り替え。
(3)マイクによる音声送信のON/OFF切り替え。
(4)画面共有。
(5)「その他の操作」ボタン。メニューを開く。
(6)「手を挙げる」ボタン。
(7)「会話の表示」ボタン。チャットを開く。
(8)「参加者を表示」ボタン。参加者リストを表示する。
(9)「切断」(オンフック)ボタン。会議を終了する。
(10)参加者の名前を表示。
(11)参加者がマイクをONにしているかOFFにしているか表示。
(12)「その他のオプション」ボタン。参加者のマイクをミュート(OFF)にしたり、参加者をピン留めしたりする。
参加者のマイクを(11)のメニューのリモート操作でミュート(OFF)にすることはできますが、リモート操作でONにすることはできません。ミュートにしたマイクをONにするには、その参加者に自分のTeamsの操作でONにしてもらう必要があります。
Teamsでは4人までのユーザーは画面を分割して表示しますが、それ以上の参加者がいるときは、基本的に発言者の映像に自動的に切り替えて表示します。特定の参加者の映像を常に表示したいときは、その参加者を「ピン留め」します。
会議中のチャット
ビデオ会議中に文字ベースのチームのチャットを使えます。ビデオ会議、音声通話で会話しているわけですが、その上で文字ベースのチャットを使うのは、URLを知らせたり、電話番号を知らせたり、音声では聞き取りにくかったり、聞き間違いをしたりする危険がある内容を正確に知らせるために役立ちます。議事録代わりに使うこともできるでしょう。また、会議終了後に、チームのチャット画面から、コピー&貼り付けできるので便利です。
(1)「会話の表示」ボタンをクリックし、チャットを開く。
(2)送信メッセージを入力し、Enterキーを押して送信する。
(3)「送信」ボタン。
メッセージ入力中に「Enter」キーを押すと、そのまま送信してしまいます。メッセージ中で改行したいときは、「Shift」+「Enter」キーを押して下さい。
(4)チャットを開くと、会議中の他の参加者の「会話の表示」ボタンに、オレンジ色のインジケーターが点灯する。クリックするとチャットを開く。
(5)会議終了後、チームのチャット画面を確認すると、会議中のチャットも記録されている。
次回は、会議中に使用できるツールとして、画面共有やホワイトボードを紹介します。