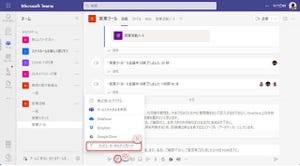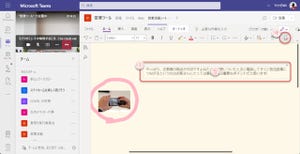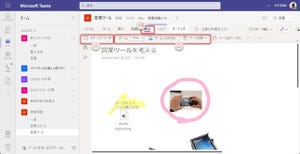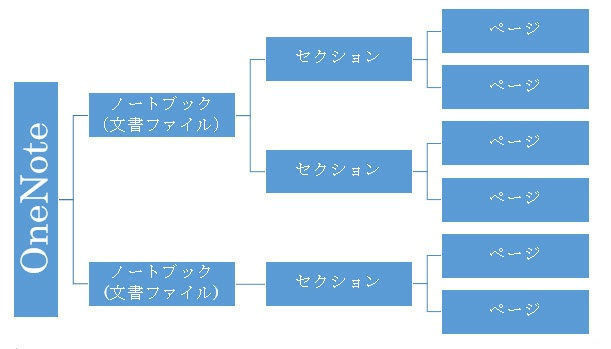ファイルサーバーのファイル共有とMicrosoft Teamsのファイル共有の違い
ファイルサーバーやNASの共有フォルダーに保存したOffice文書を複数のユーザーで同時に開くと、最初に開いたユーザーは普通に編集できますが、2番目以降にファイルを開いたユーザーは読み取り専用(閲覧のみ)でしかファイルを開けません。
(1)他のユーザーが開いているファイルを開くと「使用中のファイル」というウインドウを表示。
(2)読み取り専用で開く。
(3)いったん読み取り専用で開き、編集中のユーザーがファイルを閉じたときに通知する。(通知後、編集モードに移行可能)
(4)ファイルを開くのをやめる。
読み取り専用モードであっても、全くファイルを編集できないわけではありません。ただし、読み取り専用モードで編集したファイルは、ファイル名を変更しなければ保存できません。その場合、元のファイルとは別の複製された新規ファイルとなります。
一方、Teamsに投稿したOffice文書は複数のメンバーで同時に編集可能です。
Teamsのファイル共有
前回、TeamsにOffice文書を投稿してチームメンバーで投稿する手順を紹介しましたが、実際にTeamsのチャネルに投稿したファイルを開いてみましょう。チームメンバーの誰でも開くことができ、また、他のユーザーが編集中でも編集できます。複数のユーザーが同時に編集できるのが大きな特長です。
(1)チャネルに投稿したファイルをクリックして開く
開いたファイルを他のユーザーが編集中の時、誰が編集しているか表示します。また、誰がどのように編集しているか、編集箇所(編集履歴)も表示できます。
(2)クリックすると編集箇所のリストを表示。
(3)同じファイルを編集中のユーザーのユーザーアイコンを色分けして表示。
(4)他のユーザーが編集中のセルの枠をユーザーごとの色で表示。
なお、誰をどの色で表示するかについてはその都度異なります。たとえば、ユーザーAの画面で、ユーザーBが紫、ユーザーCがピンクで表示されていても、ユーザーBの画面ではユーザーAがピンク、ユーザーCが紫で表示されるかもしれません。
(5)「編集箇所」リスト。
(6)「編集箇所」リストを閉じる。
編集箇所リスト内で特定の編集箇所をクリックすると、その編集箇所のセルにフォーカスを移動します。
編集中のユーザー
色分け表示されているユーザーアイコンにマウスを合わせて、編集中のユーザーを確認できます。
(1)ユーザー色で表示したセルのユーザーアイコンにマウスを合わせると、ユーザー名を表示。
(2)メニューバーのユーザーアイコンにマウスを合わせると、ユーザー名をポップアップメニューで表示。
(3)「挿入位置に移動」をクリックすると、(編集箇所が表示されていないとき)ユーザーの編集箇所を表示。
他のユーザーが長時間編集を中断しているときは、ユーザー名とともに「非アクティブ」というメッセージを表示します。
次回は、編集モードの切り替えや編集箇所リストの切り替え、WordやPowerPoint文書の編集を紹介します。