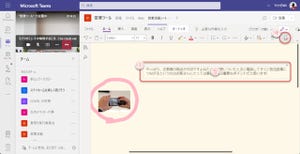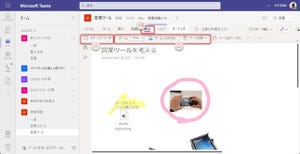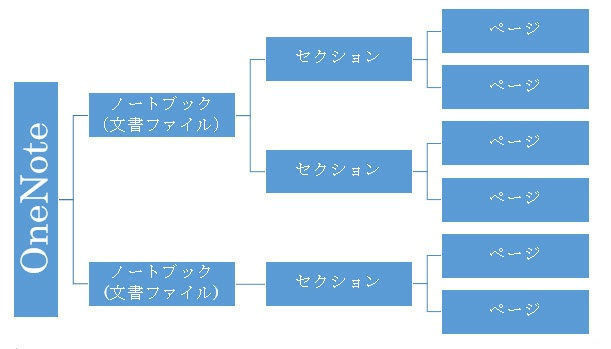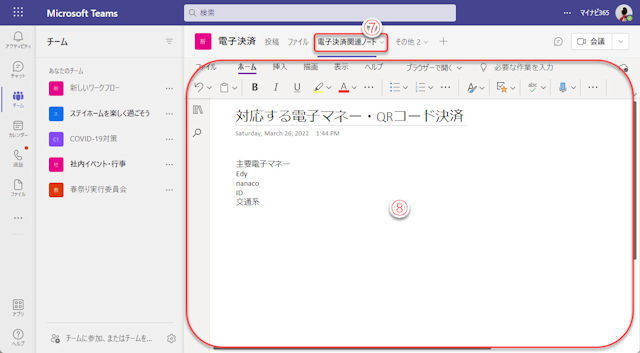Teamsではさまざまな方法をつかって文書ファイルをチームで共有できます。今回は、多くのユーザーがもっとも簡単に使えるファイル共有方法…チームのチャネルの中にファイルを投稿する方法を中心にファイル共有を紹介します。
Office文書をチャネルにアップロード
おそらく、一番使う機会が多いのは、ローカルPC(自分のPC)に保存してあるOffice文書をチャネルのチャットページにアップロードすることでしょう。
Microsoft Teamsにサインインし、ファイルを共有したいチームのチャネルを開いてください。
(1)チャネルの「投稿」タブをクリックして、投稿ページを開く。
(2)ファイルの共有をする旨のメッセージを入力。
(3)ローカルPCから、共有したいファイルをドラッグして投稿メッセージにドロップ。
メッセージはまだ投稿していませんが、この時点で既にファイルはTeamsのチャネルにアップロードされます。
(4)投稿メッセージにファイルが添付された。
(5)「送信」ボタンをクリックして投稿。
(6)添付ファイル付きのメッセージが投稿された。
ドラッグ&ドロップが苦手なユーザー、あるいはドラッグ&ドロップ操作がしにくい端末を使用しているときは、クリップボタンで投稿メッセージにファイルを添付することもできます。
(7)投稿メッセージを入力したところで、クリップボタンをクリック。
(8)ポップアップメニューの「コンピューターからアップロード」メニューをクリック。
(9)Windowsのファイルを開くウインドウでアップロードするファイルをクリックして選択。
(10)「開く」ボタンをクリック。
ファイルの保存場所
チームのチャネルに投稿した添付ファイルは、チームの共有フォルダーである「ファイル」に保存されています。
(1)ファイルを投稿したチャネルの「ファイル」タブをクリック。
(2)共有フォルダーに投稿したファイルがアップロードされ、保存されている。
チャネル内でのフォルダー分けなどはされず、チャネルのチャットにアップロードしたファイルはすべてチャネルの同一フォルダーに保存されます。
ファイルの保存場所
アップロードしたファイルは、投稿メッセージの添付ファイルを開くことで、チームのメンバーの誰でも開いて編集できます。
(1)チャネルの投稿メッセージの添付ファイルをクリック。
(2)メッセージの添付ファイル(ここではExcelブック)を開いた。編集も可能。
(3)ファイルを閉じる。
この例では、投稿したExcelのブックをWebアプリ版Excelで開いています。また、Webアプリ版Excelは、Teamsのウインドウ内にTeamsの一部としてシームレスに表示されています。
注意が必要なのは、このようにTeamsで直接編集できる文書ファイル(Word文書、Excelブック、PowerPointプレゼンテーション)は、Webアプリ版Officeで編集できる文書ファイルでなければならないということです。
Webアプリ版Officeはデスクトップ版Officeのサブセットです。誰もが使うような主要な機能は装備していますが、デスクトップ版Officeで使用できるVisual Basic for Applicationsプログラミング機能などの高度な機能は、Webアプリ版Officeでは利用できません。こうしたデスクトップ版Officeでなければ使用できない機能を使っている文書ファイルについては、投稿することはできますがTeamsで直接開くことはできません。
次回は、投稿したファイルの共同編集を紹介します。