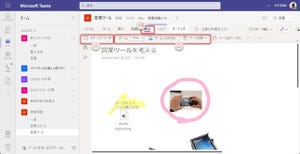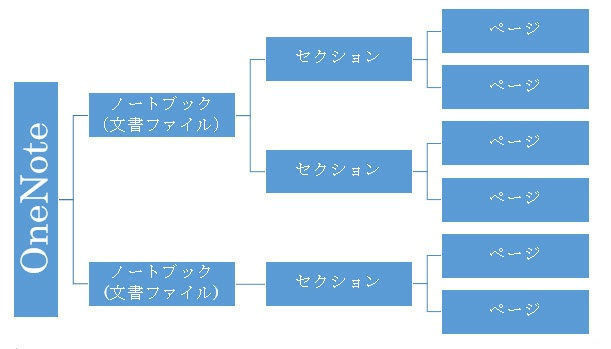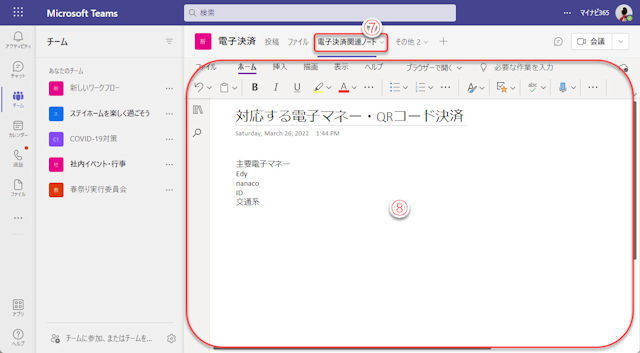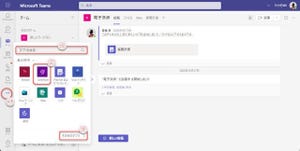会議中にメモをとることは極々一般的なことです。雑記帳でありメモ帳であるOneNoteは、もちろん会議でも活躍します。そして、対面会議で利用するだけでなく、Teamsのオンライン会議でもOneNoteを利用できます。
オンライン会議をしながら、議事録メモ、画像、音声などいろいろ記録できます。また、ノートブックをオンライン会議の参加者で共有すれば、1冊のノートブックで参加者がそれぞれ同時に書き込みながら会議を進めることもできます。
オンライン会議中にOneNoteを呼び出す
Teamsのオンライン会議中にOneNoteを開く手順を紹介します。ここでは、チームで共有しているノートブックを開いてみます。あらかじめ、チャネルにOneNoteノートブックのタブを作成しておいてください。(タブの作成方法については、当連載の第99回記事を参照)
(1)OneNoteでオンライン会議中、「チーム」をクリックして、チームのチャネルを開く。
(2)チームのチャネルを開いた状態。
(3)オンライン会議の画面が、小さくウインドウの隅の方に移動する。
(4)ノートブックタブをクリックして開く。
(5)オンライン会議をしながら、同時にOneNoteを使える。
チームで共有しているノートブックですので、チームのメンバー(会議の参加者)が誰でも記入、編集できます。他のユーザーが入力した内容、編集した内容も、ほぼリアルタイムに反映されます。
ディクテーション
Microsoft 365のライセンスを契約しているとき、OneNoteにはディクテーション(dictation:口述筆記)機能を利用できます。無料版Teamsのアカウントでは利用できません。
OneNoteを単独で使用すれば、自分が使用しているPCのマイクで、自分で文字入力できます。さらに、Teamsのオンライン会議中に使用すれば、オンライン会議の発言をディクテーション…文字起こしできます。
(1)ディクテーションボタン右側の「∨」ボタンをクリック。
(2)言語を選択してクリック。(日本語はメニュー下部)
(3)入力開始場所をクリック。
(4)ディクテーションボタンが録音表示に変わるのを待って、発言する。
(5)オンライン会議の発言が自動的に文字起こしされる。
ディクテーションボタンをクリックすると、ディクテーションを開始または再開できます。
また、長い発言の場合や無音がしばらく続いた場合など、自動的にディクテーションが停止することがあります。
ディクテーションのコマンド
ディクテーションには、「コマンド」と呼ぶ命令単語があります。
ディクテーションの音声入力中、コマンドを発言すると、文字おこしをするのではなく、特定の動作をしたり、記号文字を入力したりできます。ただし、通常の文章とは異なることを示すために、コマンド入力の直前で言葉を区切って間を置いてください。
たとえば、「ここで改行」と発言すると、「ここで改行」という文章になります。
「ここで」(間)「改行」と発言すると、「ここで」の後、1行改行して、入力位置が次の行の行頭になります。
ディクテーションで日本語を選択したときのコマンドは以下の通りです。
| コマンド | 動作 |
|---|---|
| 読点 | 「、」の入力 |
| 句点 | 「。」の入力 |
| クエスチョンマーク、疑問符 | 「?」の入力 |
| ハイフン、マイナス記号 | 「-」の入力 |
| 新しい段落 | 改行して新しい段落を開始 |
| 改行 | 改行する |
| セミコロン | 「;」の入力 |
| アット記号、アットマーク | 「@」の入力 |
| アスタリスク | 「*」の入力 |
| 度記号 | 「°」の入力 |
| アンド記号、アンパサンド | 「&」の入力 |
| 番号記号 | 「#」の入力 |
| プラス記号 | 「+」の入力 |
| 等号 | 「=」の入力 |
| パーセント記号 | 「%」の入力 |
| プラスマインス | 「±」の入力 |
| 小なり記号 | 「<」の入力 |
| 大なり記号 | 「>」の入力 |
| ドル記号 | 「$」の入力 |
| ポンド記号 | 「£」の入力 |
| ユーロ記号 | 「?」の入力 |
| 円記号 | 「\」の入力 |
日本語のディクテーションの機能はまだまだ発展途上の部分もありますが、それでも、議事録作成の省力化などに多大な威力を発揮します。また、今後のMicrosoft 365のバージョンアップで、さらなる機能強化、精度向上を期待できます。