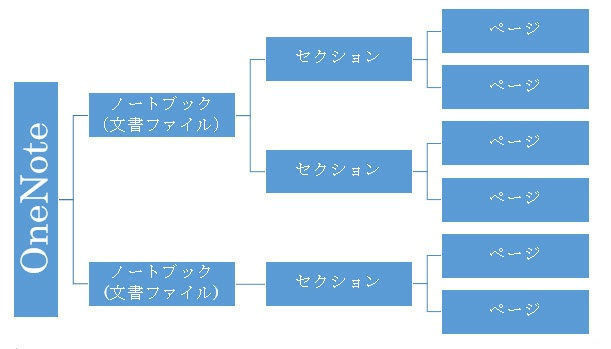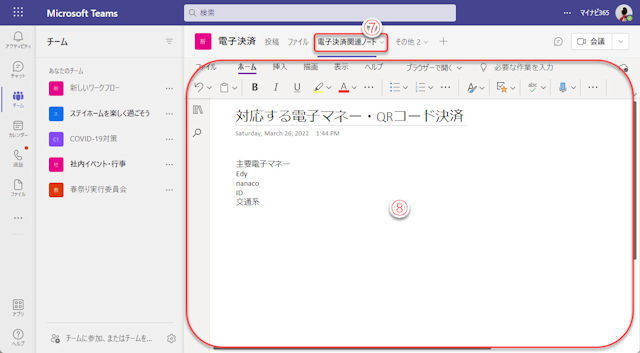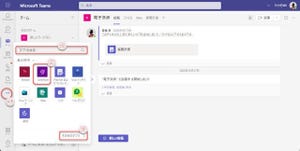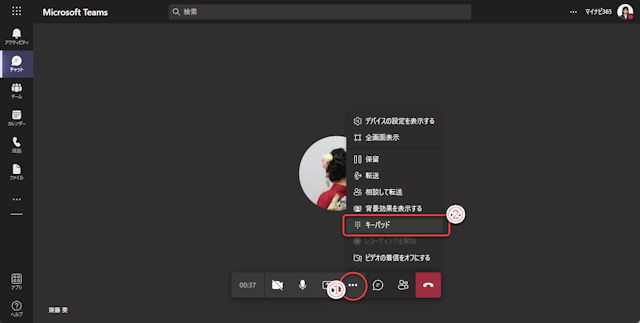何でも保存できるOneNote
OneNoteは用途を限定しない、何でも気軽に書き込めるノートブックというのが醍醐味です。
ノートのページをクリックして好きな場所に文章を入力できますし、タブレットやタッチパネルなら指や電子ペンでフリーハンドの図形やメモも書き込めます。さらに、写真などの画像や音声録音、ネット上のコンテンツへのリンク、ファイルそのものを添付など、なんでもアリという感じです。
データを記録する際、様式や書式をきちんと決めて分類された情報を綺麗に整理して保存するのが理想ですが…実際にはとりあえず何かに記録しておきたい、下書きをしておきたい、様式や書式などを考えているヒマはない、まずは記録するのが優先といった状況が多々あります。というよりも、実際のビジネスの現場ではむしろそうしたことの方が多いかもしれません。
このような状況がOneNoteの本領発揮です。
OneNoteに記録した情報は、後日、WordやExcel、PowerPointなどの他のアプリにコピーして改めて文書を仕上げてもかまいませんし、このまま、雑記帳であるOneNoteに保存しておくだけで十分ならそのまま残しておくこともできます。
文章の入力
ノートの好きな場所に文章を入力できます。
(1)OneNoteを使うチームのチャネルをクリックして開く。
(2)OneNoteのタブをクリックしてノートブックを開く。
(3)文字入力をするときはOneNoteの「ホーム」タブをクリック。
(4)Wordなどでおなじみの書式ツールボタン。フォントの種類や色、大きさ、箇条書きなどを設定可能。
(5)ページに重要度や分類などを意味するマークを付けるノートシール。
(6)誤字脱字などをチェックするスペルチェック(文書校正)ボタン。
(7)好きな場所をクリックして文書を入力できる。ノートに保存した各コンテンツは、クリックすると枠が表示されるので、枠を移動したり大きさを変更したり、削除したりできる。
文章以外のコンテンツの入力
文章だけでなく、表、ファイル、画像、音声など、さまざまなコンテンツをノートに保存できます。
(1)「挿入」タブをクリック。
(2)コンテンツを作成するためのツールボタン。
| ボタン | 作成できるコンテンツ |
|---|---|
| 表 | Wordの表作成と同様、表を挿入。作成した表は、入力した内容に応じて自動拡張される。 |
| ファイル | ファイルを貼り付け。 |
| 画像 | ローカルドライブ、OneDrive、ネット上の素材などから、画像を貼り付け。 |
| リンクの挿入 | ネット上のURLを貼り付け。 |
| オーディオ | 音声を録音。クリックすると録音開始。録音を開始すると、一時停止、停止などのボタンを表示。 |
| 記号 | 特殊記号文字の入力。 |
| 数式 | 数式を入力。 |
| 絵文字 | 絵文字を入力。 |
予定した会議に際して、その会議で使用する資料を集めるとき、あるいは会議中や会議後に議事録やメモを記録するとき、簡単に会議情報のページを作成できるので便利です。
(3)「…」(その他のオプション)をクリック。
(4)「会議の詳細」メニューをクリック。
状況によって、「会議の詳細」をクリックした後、Microsoft 365ユーザー認証のサインインを求められることがあります。
(5)予定された会議の一覧が表示されるのでページを作成したい会議をクリック。
(6)会議名をページ名とした新しいページが作成される。
(7)予定した会議の基本情報(会議名、日時、参加者、など)が自動的にページに挿入される。
図形描画
基本的な図形ツールがありますので、図形の入力をできます。
描画ツールボタンでは、ペンの形状、色、太さなどを設定できます。マウスでも描画できますが、タブレットやタッチタイプディスプレイ、電子黒板などでは、電子ペンや指で描画できます。
(1)「描画」タブをクリック。
(2)描画ツールボタン。
表示再生機能
表示機能を活用することで、よりページを読みやすくしたり、音声読み上げを活用したりできます。
表示ツールボタンでは、「ズーム」で表示を拡大あるいは縮小し、「ページの色」でページの台紙の色を変更できます。
(1)「表示」タブをクリック。
(2)表示ツールボタン。
(3)「イマーシブリーダー」に切り替え。
イマーシブリーダーでは、ページのテキスト部分を抜き出し、人工音声で読み上げることができます。
文章部分だけを素早く確認したいときに文章部分のテキストを流し読みできます。あるいは、人工音声の読み上げ機能を使えば他の作業をしつつ、「ながら」確認できます。
イマーシブリーダーの画面は以下のようになります。
(4)ページの文章部分を抜き出して表示。
(5)人工音声による読み上げボタン。
(6)イマーシブリーダーを閉じる。
チャネルに作成したノートブックはチームの他のユーザーと共有され、チームのユーザーの誰でも編集できますし同時編集も可能です。「ページのバージョン」で誰がどこを編集したか表示できます。
(7)「ページのバージョン」をクリック。
(8)「作成者の表示」メニューをクリック。
(9)どのコンテンツを誰が作成したか表示する。
なお、もう一度同じ操作をすると、作成者表示を消せます。
次回は、Teamsによるオンライン会議中のOneNoteの活用を紹介します。