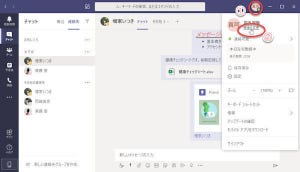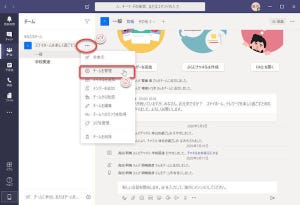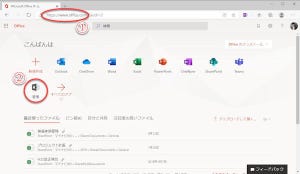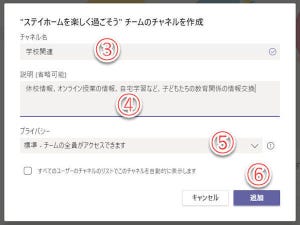Teamsを使った2つのビデオ通話
Teamsを使ったビデオ通話には、大別して2つのパターンがあります。1つは相手先を指定して通話する方法。もう一つは、チームの会議形式です。便宜上、今回は前者を(限定的な意味での)「ビデオ通話」、後者を「ビデオ会議」と区別して呼ぶことにします。当連載の第3回で紹介した基本操作は、ビデオ通話になります。
2つの通話パターンについてもう少し詳しく見ていきます。
なお、ビデオ通話もビデオ会議も、2人以上の複数のユーザーで同時に通話できるという点では変わりありません。ビデオ通話であっても、2人だけでなく、5人、10人と多人数で同時通話できます。
相手を呼び出すビデオ通話
ビデオ通話は、チームのメンバー構成とは無関係に、特定の相手と通話したいときに使用します。
電話をかけるときのように、最初の1人が相手を呼び出し、通話が始まります。 3人目、4人目と、多人数で通話する場合、通話中のメンバーの誰かが、追加メンバーを呼び出します。
通話参加者が1人、2人と抜け、1人になると終了します。1人での通話は成立しません。
ビデオ会議
ビデオ会議は、チームのページにアクセスしてビデオ会議を開始します。
通常は、あらかじめチームのカレンダーに会議を予約しておきます。
チームのメンバーは、ビデオ会議中のメンバーから呼び出しがなくても、ビデオ会議が開催中であることを知って、ビデオ会議に参加できます。
会議参加者が1人、2人と抜け、1人だけになっても、他のメンバーの参加待ち状態として、会議を継続します。最後の1人が終了すると、会議が終了します。
実際に、開始手順、終了手順を見てみましょう。
なお、当記事では執筆の都合上、リアルタイムのビデオ映像を停止したユーザープロフィール表示画面で掲載しています。また、ビデオ映像を使用しない音声通話での通話開始も、ビデオ通話ボタンの代わりに隣の「オフフック」(受話器)ボタンをクリックする以外は、同様の操作になります。
ビデオ通話の開始
Teamsでは、いろいろな画面でチームメンバーのユーザーアイコンを表示します。このユーザーアイコンをクリックしたときに表示されるビデオ通話ボタンをクリックすることで、相手ユーザーをビデオ通話に呼び出します。
短縮ダイヤルからの呼び出す
通話先を短縮ダイヤルに登録しているときは、短縮ダイヤルを使うのが簡単です。
(1)Teamsの「通話」メニューボタンをクリック。
(2)「短縮ダイヤル」をクリック。
(3)表示された相手先一覧から、通話先のビデオ通話ボタンをクリック。
※短縮ダイヤルに通話先を追加するには、右上の「短縮ダイヤルを追加」ボタンをクリックします。
連絡先からの呼び出す
Teamsのメンバーであれば、連絡先から呼び出せます。
(1)「通話」メニューボタンをクリック。
(2)「連絡先」をクリック。
(3)通話したい相手先のユーザーアイコンをクリック。
(4)ビデオ通話ボタンをクリック。
※連絡先に登録されていないユーザーを連絡先に登録したいときは、右上の「連絡先を追加」をクリックします。
チャット画面から呼び出す
チャット画面で、チャット相手をビデオ通話に呼び出すこともできます。
(1)「チャット」メニューボタンをクリックしてチャット画面を表示。
(2)通話したい相手をクリック。
(3)チャット画面右上のビデオ通話ボタンをクリックするか、チャットメッセージに表示されているユーザーアイコンをクリックしてビデオ通話ボタンをクリックする。
チームの管理画面から呼び出す
チームの管理画面に表示されるメンバーの一覧から通話を開始することもできます。
(1)「チーム」メニューボタンをクリックしてチーム画面を開く。
(2)通話したいメンバーが所属しているチームの「…」(その他のオプション)ボタンをクリックして、「チームの管理」を開く。
(3)通話したいメンバーのユーザーアイコンをクリック。
(4)ビデオ通話ボタンをクリック。
通話の呼び出しと着信
ビデオ通話ボタンをクリックして通話の呼び出しが始まると、呼び出し元では「通話中」の表示になります。
呼び出された側には、呼び出されていることを通知する着信ウインドウを開きます。呼び出しウインドウのビデオ通話ボタンをクリックして、ビデオ通話を開始してください。映像のない音声通話にしたいときは、オフフック(受話器)ボタンをクリックして通話を開始します。
呼び出された側が長時間応答しない場合や、「通話拒否」(オンフック)ボタンをクリックした場合は、呼び出し元に録音メッセージの録音の案内が流れます。留守番電話と同様に、メッセージを録音してください。メッセージ録音の必要が無いときは、すぐに「切断」(オンフック)ボタンをクリックして通話を回線の接続を終了します。
電話機の受話器を電話機に置いた状態(切断中)を「オンフック」、電話機の受話器を取り上げた状態(通話中)を「オフフック」と呼びます。多くの電気製品では「オン」が稼働中、「オフ」が停止中を意味するため、勘違いして逆に覚えている方が少なくないようですのでご注意ください。フックとは受話器を置くスイッチ台のことです。受話器がフックの上に置かれている状態が「オンフック」(切断=オフライン)、受話器がフックの上に無い状態が「オフフック」(通話中=オンライン)です。
3人目以降の呼び出し…多者間通話
ビデオ通話で3人目以降を呼び出して、多者間通話をすることができます。
(1)通話中のユーザーが「参加者を表示」ボタンをクリック。
(2)ウインドウ右側に通話中のユーザー一覧が表示される。「他のユーザーを招待」テキストボックスに、呼び出したいユーザーのユーザー名(メールアドレス)を入力。
同様の操作で、3人目、4人目と追加して、多者間通話を実現できます。
通話を終了するときは、それぞれ、終了するユーザーが自分の端末の「切断」(オンフック)ボタンをクリックします。
保留通話
注意が必要なのは通話中の呼び出し、あるいは着信によって、前述の多者間通話と保留通話の2つのパターンがあることです。
誰かとの通話中に、通常の通話開始手続きで別のユーザーを呼び出すと、それまで通話していたユーザーとの通話は「保留」になります。多者間通話にはならないので注意してください。
(1)通話中に「通話」ボタンをクリック。すると、現在通話中の画面は、左上に小さなウインドウで表示されるようになる。
(2)「連絡先」「短縮ダイヤル」などで通話したい相手を表示する。
(3)通話したい相手を呼び出して通話を開始する。
最初の通話先を保留にして別の相手と通話中、画面には保留中のユーザーがいることが表示されます。
このとき、保留中の相手の「通話」ボタンをクリックすると、通話中の相手と保留中の相手を切り替えられます。
通話中の相手との通話を切断すると、保留中の相手の画面が復帰するので、「再開」ボタンをクリックして通話を再開できます。
誰かとの通話中に他のユーザーからの呼び出し着信に応答したときも、同様に、先に通話していた相手が保留となり、新しく応答した相手との通話が始まります。
次回は、ビデオ会議の開始、終了を紹介します。