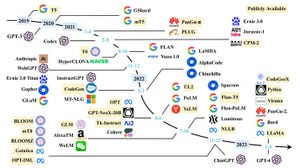Microsoft Edgeのサイドバーには「検索ボタン」という虫眼鏡のアイコンのボタンが用意されている。このボタンを使うと、現在開いているWebページはそのままに検索エンジンを使った検索を行えるので思考の断絶が発生しにくくなる。残念な点はあるものの、知っておいて損はない機能だ。
→連載「意外と知らないMicrosoft Edgeの便利な使い方」の過去回はこちらを参照。
「検索ボタン」で検索エンジン検索
ChatGPTの登場でインターネット使った調査の在り方は大きく変わった。だが、それでも検索エンジンを使った検索がインターネットを利用する上で重要であることに変わりはない。Webページを読んでいて、知らない単語や情報が出てきたら検索エンジンを使って調べる。これはインターネットの典型的な利用パターンだ。
サイドバーにある虫眼鏡のアイコンは、検索ボタンだ。これは検索エンジンを使った検索を行うためのボタンで、このボタンを押すことで現在開いているページはそのままに検索エンジンを使った検索を行うことができる。
例えば、次のスクリーンショットのように何らかのWebページを読んでいたとする。
ここでサイドバーの検索ボタンをクリックすると、次のスクリーンショットのように検索エンジンを使った検索用のパネルが表示される。
ここで調べたいワードで検索を行うと、次のようにパネルに検索結果が表示される。
上記スクリーンショットは「Web」の方で検索したが、「このサイト」の方で検索すると閲覧しているWebサイト内のページの中から検索結果が表示される。
一見すると新規タブを開いて検索エンジンで検索した結果と同じだが、現在のWebページが開いたままになっているというところがポイントだ。
思考の分断が発生しにくいのが最大のポイント
検索ボタンを使った検索の最大の利点は、思考の分断が発生しにくくなることではないかと思う。例えば次のスクリーンショットを見てみよう。ここでは、Webページに表示されている脆弱性情報データベース(CVE:Common Vulnerabilities and Exposures)のデータを調べたくなったので、検索ボタンを押している。
表示されたパネルに調べたいCVEの値を入力し、検索を行う。
そして欲しい検索結果を表示させながら、元のWebページの内容を読んでいく。
この操作のポイントは、「常に元のWebページが表示されている」ことだ。
新規タブで検索エンジンによる検索を行った場合、元のWebページは隠れてしまう。そうなると、検索エンジンの結果を追っていき、徐々に元のWebページから遠ざかっていく。そしていつの間にか別のことに気を取られて本来のWebページのことは忘れてしまう。思い返してみれば、そんな行動を取っていることは結構多いはずだ。
検索ボタンのパネルで検索を行うと、元のWebページは表示されたままなので、あくまでも元のWebページを中心に読み進めて行くことができる。もし検索エンジンで目的の結果が得られなかった場合には、同じくサイドバーの「検出ボタン」(「b」ボタン)で生成AIチャットを使った質問を行って答えを見つけに行くこともできる。同じような操作で使えるし、元のWebページは表示されたままなので、思考の阻害にもなりにくい。使ってみると、実に作業に向いているUI/UXであることがわかる。