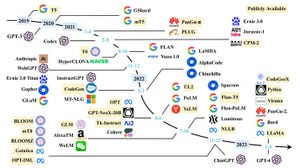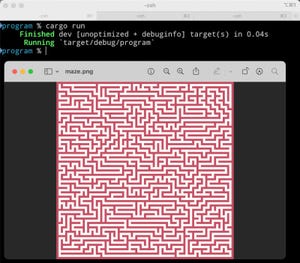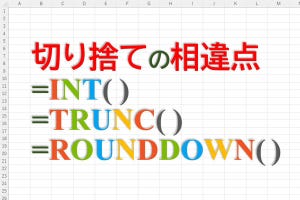今回は、前回までに紹介したツールバーとよく似ているが、目的が異なる「サイドバー」について取り上げる。サイドバーについては第21回、22回で簡単に紹介したが、ツールバーに詳しくなった今、また違った使い方が見えてくるはずだ。
→連載「意外と知らないMicrosoft Edgeの便利な使い方」の過去回はこちらを参照。
サイドバーの復習 - ツールバーとの使い分け
Webブラウザの右ないしは左に配置されている、ツールバーとよく似たUIが「サイドバー」だ。次のスクリーンショットだと、赤線の上部がサイドバーになる。
UI的にはツールバーのボタンとサイドバーのボタンに違いはないように見える。しかし実際には、ツールバーには「Webブラウザの主要な機能」へのアクセスを提供し、サイドバーには「Webページの補足情報や補助機能」へのアクセスを提供するという違いがある。
「主要な機能」と「補足機能」といった分類はユーザーのニーズに依存することが多く、完全にこの方法で分けることは難しい。ほかの指針としてはツールバーにはWebページに依存しない機能を、サイドバーにはWebページ内部で利用する機能を、といった区分けもできる。または、ツールバーには表示されないと困る機能を、サイドバーには非表示になっていても致命的な問題にならない機能を、という分け方と考えることもできる。
例えば、サイドバー自体を非表示にすると次のようになる。
サイドバーは上記のように非表示にすることができるので、「非表示でも問題ない機能を配置しておくのがサイドバー」とするのも一つの考え方になる。
ツールバーとサイドバーのどちらにボタンが配置されていても良いような気がするが、実際は、目的に応じてツールバーとサイドバーのどちらに配置するかはちゃんと区別されている。
なお、サイドバー右上の「(b)」ボタンはサイドバーに配置されていることになっているが、サイドバーを非表示にしてもこのボタンは表示されたままになる。(b)ボタンの提供する機能はMicrosoft Bing検索サービスと生成AIに直結したMicrosoft肝入りの機能だ。そのため、サイドバーに配置されているにもかかわらずツールバーの一部とも言えるような場所に配置されており、さらにサイドバーが非表示になっても隠れることがないようになっているのである。
例えば、サイドバーの(b)ボタンをクリックすると、次のスクリーンショットのようにサイドバーの横にパネルが展開される。
(b)ボタンの下の虫眼鏡ボタンを押すと、次のように検索するためのパネルが表示される。
まず最初にツールバーを操作して対象となるWebページを表示し、次にサイドバーのボタンを操作して補助的な機能を使う、というのが基本的な使い方となる(もちろんそれ以外の使い方もある)。