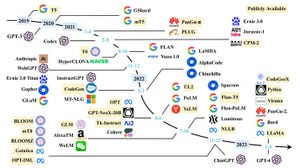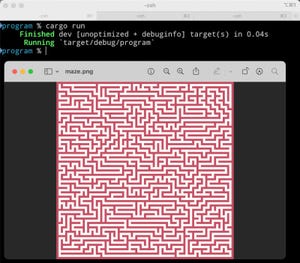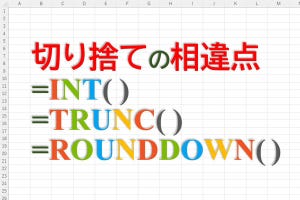Microsoft Edgeのツールバーには「Webキャプチャボタン」と呼ばれるボタンを表示させることができる。このボタンでは、表示しているWebページの一部または全体を画像としてコピー/保存/共有/検索などを行える。Webページに表示されるコンテンツを画像として保存しておきたいとか、表示された画像の類似検索を行いたい場合などに便利だ。
→連載「意外と知らないMicrosoft Edgeの便利な使い方」の過去回はこちらを参照。
Webキャプチャボタンを表示する
Webキャプチャボタンは、デフォルトではツールバーには表示されていない。Microsoft Edgeの設定ページを開いて「外観」→「ツールバーのカスタマイズ」→「[Webキャプチャ]ボタン」をオンに変更すると、ツールバーに表示されるようになる。
Webキャプチャボタンは、カメラのようなイラストのアイコンをしている。このアイコンをクリックすると、次のように現在表示しているページに網がかかったような表示になり、さらに上部に操作用のアイコンが表示される。
「エリアをキャプチャする」「ページ全体をキャプチャ」「Web選択」という3つのボタンが表示されていることがわかる。これまで取り上げてきたツールバーのボタンはパネルやダイアログを表示するものが多かったが、Webキャプチャボタンはそれらとは少し使い方が異なっている。
Webキャプチャでページを画像にする
先述の通り、Webキャプチャボタンは、Webページの内容の一部、または全体を画像としてコピーして保存するのが主な機能だ。例えば、次のようにWebページを表示する。
-
Microsoft EdgeでWebページを表示する
ここでWebキャプチャボタンを押して次の状態にする。
-
Webキャプチャボタンを押した後のサンプル
「エリアをキャプチャする」が選択された状態で、Webページの一部をドラッグ&ドロップで選択すると次のような表示になる。
-
「エリアをキャプチャする」→ドラッグ&ドロップで範囲選択
ドラッグで範囲を選択し、ドロップすると上記スクリーンショットのように小さいメニューが表示される。メニューには「コピー」「キャプチャをマークアップ」「画像を検索」というボタンが表示されており、ここから行いたい操作を選択する。
選択した範囲を画像として保存する場合、先ほどのメニューで「キャプチャをマークアップ」を選択する。すると次のような画面になる。
この段階ではマウスでちょっとした書き込みくらいの編集は行うことができる。何かしらのメモや注釈を入れておきたい場合は、ここで書き込み、右上の保存ボタンを押せばファイルへ保存することができる。
ファイルへ保存すると、上記画面のようにファイルをダウンロードするのと同じ処理が表示される。保存されたファイルを確認すると次のようになっている。