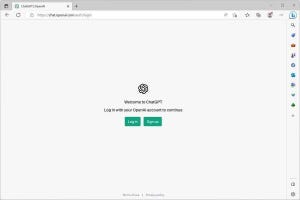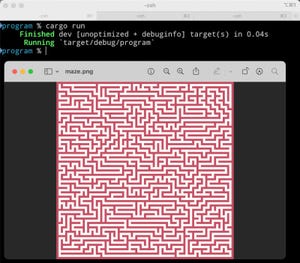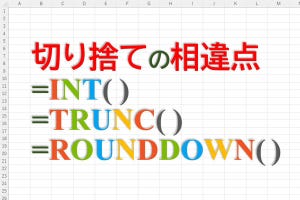最近、一部のユーザーのツールバーに「画面分割ボタン」という新しいボタンが表示されようになった。正規の機能になるかどうかはわからないが、2つのWebページを開きながら使うことが多い場合には便利な機能だ。今回は、このボタンについて見ていこう。
→連載「意外と知らないMicrosoft Edgeの便利な使い方」の過去回はこちらを参照。
画面分割ボタンの機能
Webページは、タブを使えば複数同時に開いておくことができる。だが、時には2つのWebページを常に表示した状態で使いたいこともある。例えば、2つのページを見比べたいとか、1つのページがインデックスになっていてもう1つのページで内容を閲覧するような使い方をしたいときなどだ。
次のスクリーンショットでは、上部のツールバーに「中」のように四角を縦線で割ったような絵面のボタンがあると思う。これが「画面分割ボタン」だ。
画面分割ボタンを押すと、次のようにMicrosoft Edgeのページ表示が左右の2画面になる。
左に表示されている記事を右にドラッグ&ドロップすると、左右にページが表示された状態になる。
ここのUIも変わる可能性があるが、右側のページの上部にはメニューが表示されるようになっており、執筆段階では次の3つの項目が表示される。
- 新しいタブで画面を開く
- 分割画面ページを2つのタブで表示する
- フィードバックの送信
メニューから「新しいタブで画面を開く」を選択すると、新しいタブが開かれて、右ページが新しいタブにも表示されるようになる。
メニューから「分割画面ページを2つのタブで表示する」を選択すると、分割表示されているページが左側ページだけのタブに戻り、右側ページは新しいタブに表示されるようになる。