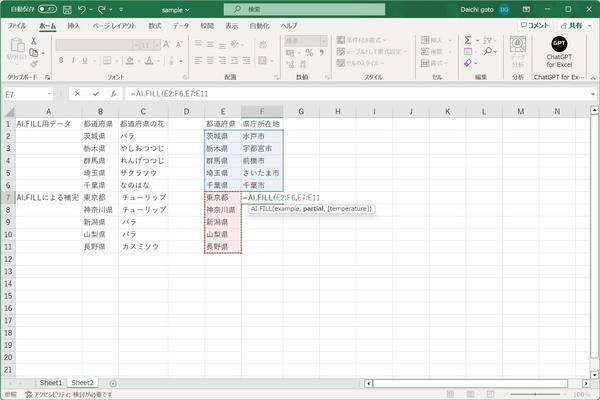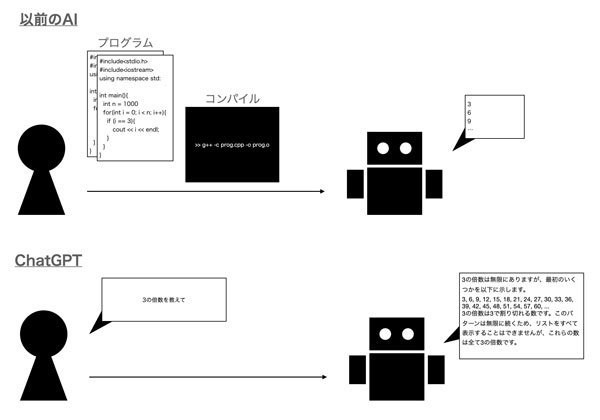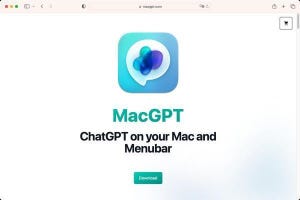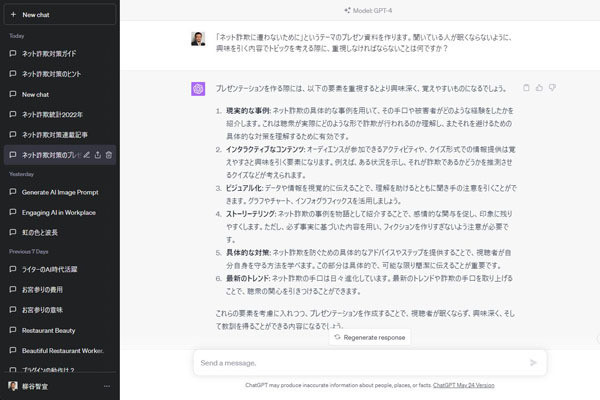Microsoft EdgeにはWebページをアプリとしてWindowsに登録する機能が用意されている。前回はこの機能を使うためのツールバー「アプリボタン」を取り上げた。この機能はメニューからも扱うことができる。ただWebページを登録するだけのように見えるが、うまく使えばとても便利な機能なので、ぜひ活用していただきたい。
→連載「意外と知らないMicrosoft Edgeの便利な使い方」の過去回はこちらを参照。
Webページをアプリとして登録する
前回は、ツールバーからWebページをアプリとして登録したが、この機能はメニューからも扱うことができる。例えば、YouTubeを開いた状態でメニューから「アプリ」→「このサイトをアプリとしてインストール」を選択する。
すると、次のスクリーンショットのようにYouTubeをアプリとしてインストールするかどうかを問うダイアログが表示される。ここで「インストール」を実行する。
新しいウィンドウが開き、そこで次のようなダイアログが表示される。タスクバー、スタート、デスクトップなどローンチポイントが欲しいところにチェックを入れて「許可」をクリックする。
ここで「タスクバーにピン留めする」のみにチェックを入れて「許可」をクリックすると、次のようにタスクバーに追加したYouTubeが表示されるようになる。
特定のサイトをよく使う場合、アプリとして登録しておけば便利だ。
どんどん追加してみよう
追加できるWebページは1つだけではなく、必要な分だけ追加することができる。よく使うWebページを順次アプリとして追加してみよう。
次のスクリーンショットではYouTube、ChatGPT、Gmail、Googleカレンダー、Google Drive、Google Docs、Googleスプレッドシートがアプリとして追加されている。タスクバーにそれぞれのアプリが追加されていることがわかるはずだ。
「アプリとして起動すること」が効率化のポイント{#ID2}
Microsoft EdgeからGmailと開くのと、アプリに登録しておいてGmailを開くのと、機能的にはほとんど違いがない。だが、「Webページをアプリのように扱う」というところに価値がある。
例えば、複数のメールアカウントを管理したい場合、アカウントごとに異なるアプリケーションを使うのは不便なので、複数アカウント管理に対応した1つのアプリケーションに集約して使うことが多い。Windowsに標準でインストールされているメールアプリケーションでも、複数のアカウントを扱うことが可能だ。
しかし、うまくいかないこともある。セキュリティ上の理由から表示できないメールがあるアプリケーションもある。「Web版Gmailでは確認できるが、アプリだと読めない」といったケースだ。このような場合、普段はメールアプリケーションを使い、表示できないメールに関してはMicrosoft EdgeからGmailを開いて確認を行う……といった使い方をすることになる。だが、やってみると結構面倒に感じるはずだ。
一方、普段使っているメールアプリの起動アイコン横にGmailの起動アイコンを置いておけば、普段のメールアプリで読めないメールが出てきたときだけ、例えばGmailアプリのボタンを押してGmailを表示させ、メールの内容を確認するといったことができる。手間はほとんど変わらないのだが、直接ブラウザ上のGmailをアプリのように開けるのとそうではないのとでは、心理的負荷が違う。「面倒なのでMicrosoft Edgeを開いてのメールの確認は後にしよう」といったことが減るのではないだろうか。
もちろんこれは人によるので、お気に入りやコレクションに登録しておいた方が使いやすいのであれば、そのように使ってもらえればと思う。アプリとして登録するのはあくまでも方法の一つであり、気に入ったら使えばよいというだけの話だ。
よく使うWebページを登録しておいてアプリとして起動するパターンと、Microsoft Edgeから開くパターンと、どちらが使いやすいかしばらく試してもらえればと思う。よりしっくりくる方法で、快適にMicrosoft Edgeを使っていただきたい。