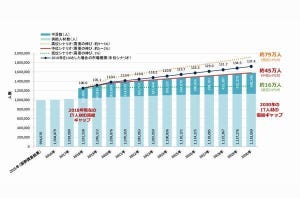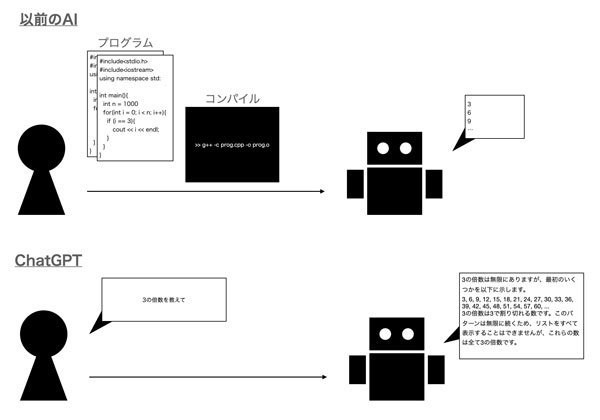Microsoft Edgeのツールバーには「拡張機能ボタン」というボタンが用意されている。このボタンは状況に応じて自動的に表示されるものだが、拡張機能を使っていない場合は見たことがないはずだ。便利な機能なので、使い方を知っておきたい。
→連載「意外と知らないMicrosoft Edgeの便利な使い方」の過去回はこちらを参照。
ツールバーの「拡張機能ボタン」
Microsoft EdgeのデフォルトUIは次のようになっている。デフォルト状態のMicrosoft Edgeのツールバーには「拡張機能ボタン」は表示されていない。このボタンは、執筆時点ではデフォルトで「自動的に表示」に設定されているので、必要がなければ表示されないのだ。
表示は設定を変更することで実現できる。サイドバーやメニューから「設定」を選択し、「外観」→「ツールバーのカスタマイズ」を選択する。次のように「[拡張機能]ボタン」が「自動的に表示」に設定されている。
これを次のように「常に表示する」に変更する。
「常に表示する」に変更すると、上記スクリーンショットのようにアドレスバーの右側にパズルのピースのようなアイコンが表示される。これが「拡張機能ボタン」だ。
拡張機能ボタン - 拡張機能インストール前
拡張機能ボタンはMicrosoft Edgeに1つも拡張機能がインストールされていない状態と、1つでも拡張機能がインストールされている状態とでは挙動が違う。まず、何も拡張機能がインストールされていない状態だと、拡張機能ボタンを押したときに次のように「Microsoft Edge Add-ongs ウェブサイトを開く」というリンクと「拡張機能の管理」というボタンが存在するダイアログが表示される。
拡張機能ボタンという名前の通り、このボタンは拡張機能を使っていないとあまり意味がない。動作を確かめるには、何らかの拡張機能をインストールする必要がある。インストールするには「Microsoft Edge Add-ongs ウェブサイトを開く」をクリックする。
ここで何らかの拡張機能をインストールする。後述するが、拡張機能を装ったマルウェアも存在するので、信頼できる拡張機能を選びたい。まずは、Microsoftが提供している公式の拡張機能で試してみるのが良いだろう。ここでは「Microsoft 365」の拡張機能を選んでインストールする。
インストールを確認するダイアログが表示されるので、「拡張機能の追加」をクリックする。
拡張機能をインストールしたら、設定から「外観」→「ツールバーのカスタマイズ」→「[拡張機能]ボタン」→「常に表示する」を「自動的に表示」に変更しても、次のように拡張機能ボタンは表示されたままになる。
このように拡張機能がインストールされた状態で使うのが拡張機能ボタンだ。